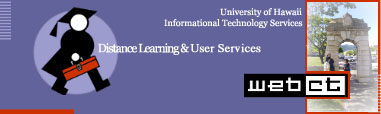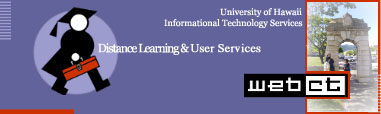A.
Adding
students
to a course can be done in a variety of ways, through
self registration from either your course
listing or Welcome
page, adding a single
student, importing a class list, or by importing
existing Global IDs.
Importing
a class list:
1.
If you have a list of students too overwhelming to add individually,
you could import them all at once by importing a specially prepared text
file which is in a format compatible with most modern spreadsheet programs.
The text file you have
your students listed in must be formatted according to the following rules,
view screen shot below:
- the first line of
the file must contain the names of the columns to be updated or created,
such as: last, first, id (these are required).
- Successive lines
contain the data, with one student record per line.

2.
The column names
and items in each record must be separated by a field separator, tab delimited.
The first line contains the column names.
The rest of the lines
contain the student records. The student record fields must be listed
in the order imposed by the first line. For example, a data file might
look like this:
LastName,FirstName,UserID,Password
Clinton,George,gclinton,george31
Collins,Bootsy,bcollins,bootsy52
Parker,Maceo,mparker,maceo19
Worrell,Bernie,bworrell,bernie26
WebCT can’t directly deal with excel files so one would need to save
the Excel spreadsheet in the tab delimited format, view below screen
shot.

3.
Save the file as .txt. The filename cannot contain any of the following
characters (spaces, tabs, line feeds, carriage returns, : ~ [ ] ! @ #
$ % ^ & * ( ) + ` } } | \ < > , ? / ; ' "): view screen shot
above.
4.
Once you have your class list formatted open your WebCT account
and click on Manage Course, located on the left under the header
for "Control Panel Visible to Designers", then click on the
hypertext for Import student data link under the Manage Students
heading.

5.
The Add Students screen appears. Under Import from file,
click the Browse button to locate your classlist's Filename.

6.
If you have not already uploaded the classlist.txt file to your File Manager,
click Upload button, view screen below.

7.
The Upload File screen appears, see below screen shot, click
Browse to locate your file on your computer.

8.
Once you have located your file, click Open which will place the
file name in the Filename text box, see below screen shot. Click
the Upload button.

9.
The File Manager screen appears, locate your file name and
click the radio button to select it. click Pick button, at top
of screen to place the file in the Add Students area.

10.
Select "Tab" from the Separator pull-down menu, then
click on the "Import" button.

11.
WebCT will read though the first line of the "class_list.txt"
file to look for column titles. It encounters a field called "UserID".

12.
In this case, we want to match this field to WebCT’s existing
field for the same thing. Click on the Select pull-down menu and
choose "User ID". Then click on the Continue button.
Also match the files
Firstname column to WebCT’s "First Name", then click
on the Continue button. Do the same with with "Last Name".
The following screen should now be displayed.

13.
WebCT then displays the status of comparing the fields in "class_list.txt"
with those you want to have set up in the WebCT’s student database.

14.
Click on the Continue button. Your screen should now look
similar to this. There should now be 4 additional students added to your
student list (the class_list.txt file listed 4 students).

Maintained by:
Linda Mcconnell
|
Copyright © 1997 University of Hawaii
Last Reviewed: 03/04/02
|
|