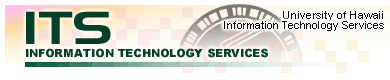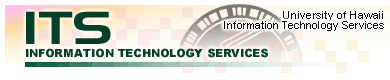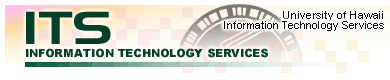
File Sharing and Printer Sharing
Windows for Workgroups 3.11 (WFW 3.11)
(Not supported for Windows 3.1)
File and printer sharing allows users to share folders and printers over a network.
Requirements
First you need:
- Computers with Windows for Workgroups 3.11
- Network interface card (NIC) with drivers
- Printer with cables and drivers
- Windows for Workgroups 3.11 diskettes
- Activated datajack
These 3 network components are required for Microsoft Networks:
- Microsoft network drivers
- Network card adapter
- Microsoft TCP/IP-32
(IPX/SPX required if using Novell NetWare)
The Windows for Workgroups 3.11 diskettes maybe required for network component
installation
Enabling File Sharing and Printer Sharing
To enable file sharing and printer sharing, go to Program Manager and drop-down the Window
menu from the menu bar and select Network. The Network window should
appear.
Double-click on the "Network Setup" icon. Click on Sharing….
Check off the first box to enable file sharing. Check off the second box to enable printer
sharing.
Click OK to save the file/printer sharing option window and click OK again in Network
to save settings. Push Cancel to cancel any changes.
Users who wish to share files and printers with each other must be on the same
workgroup and the same subnet.
To check your workgroup, go to Program Manager, then double-click on Main, and
then double-click on Control Panel. Double-click on Network. The Microsoft
Window Network window should appear.
Computer name is the unique name of each computer on the workgroup. Workgroup
is the name of the workgroup the computers will connect with to share files and data.
- Workgroups names are unassigned and are usually department or organization names. This
is a group name and all users who wish to be connected to a workgroup must have the same
workgroup.
- Computer names can be chosen. This is for individual computers. Some suggestions are
room numbers or what no. of computers in the work environment. Sometimes user’s names
are discouraged because personnel and computers often get moved and switched around.
To check what subnet you are under, go to Program Manager and Network, and
double-click on Network Setup. Double-click on Microsoft TCP/IP-32 in
installed network drivers box. In IP addresses, it should display your assigned IP
address. Your subnet is the 3rd set of digits in the IP address. (e.g. 128.171.47.6,
subnet is 47) IP addresses are assigned, with subnets usually corresponding with each
building on campus.
How to share printer
All of the computers that will be file and printer sharing should have their network
components and settings setup and installed properly. There are two types of computers
when printer sharing.
- The computer on the network that is directly connected to the shared printer is called
the printer server. The printer server controls the printer and handles the
printing from the other computers on the workgroups.
- Those other computers that want to print to a shared printer are called clients.
Printing to a print server is also known as print jobs. Print jobs can be paused,
spooling, cancelled, purged, have errors, or be pending.
- A networked printer, on the other hand, is a printer that is directly connected
to the network and has its own IP address. The printer is connected online through a
network card installed in the printer itself. A networked printer does not require a
printer server, and is stand-alone.
Whenever an error occurs or when troubleshooting, both printer server and printer
clients should be checked to narrow down and find the source of the error.
Printer Server
- First setup the network components on the computer and enable printer sharing.
- Second, install the printer.
- Go to Program Manager and double-click Main folder. Double-click on Print
Manager. Click on the Printers menu in the menu bar and select Share printer
as…. Select the installed printer to be shared.
Share as: is the name of the printer that will appear in the workgroup.
Comment: is an area where you can add comments about the printer.
Password: allows only those with the password to print. When a password in
inputted in the text field, then the password is enabled; leaving it blank disables it.
Re-share at Startup must be checked on to activate printer sharing at startup.
Click OK to confirm settings.
- Test print printer.
Clients
- First setup the network components on the computer and enable printer sharing.
- Go to Program Manager and double-click Main folder. Double-click on Print
Manager.
- Click on Printer in the menu bar and select Connect Network Printer…
It will now display shared printers on the network. Under Show Shared Printers,
select the workgroup and computer where the shared printer is. Shared printers will be
displayed below. When the printer is selected, it will display its location at Device Name
and Path. Make sure Reconnect at Startup is checked on. Click on OK to confirm.
- Test printer.
-
Print Control window
The Print Manager is the same as the Print Control windows in Windows 95/98. It is a
small utility in Windows that monitors the status of documents printing, also known as
print jobs, during printing and the status of the printer. Print Manager is automatically
activated and appears when printing. Print Manager is very useful and helpful when
troubleshooting. During printing, the Print Manager will appear or appear in the lower
right-hand corner of the taskbar near the clock. Double-clicking on the printer icon will
maximize the Print Manager. It will display the following:
- Document name
- Status of document
- The owner of the document
- Progress of the printing
- Starting time and date.
Status will display one of the following:
Documents that are not printing but are still in the Print Manager are bad print jobs.
If status reports any errors or if print job is locked-up or not working, delete or purge
the job and try again. Try to find out the source of the error. Sometimes one bad print
job can hold up the printing and print jobs pile up and flood the printer. The Print
Control window should be purged, printer shutdown and restarted again to clear the memory.
File Sharing
In file sharing, files aren’t really shared, only folders. Files are placed in a
shared folder, allowing them to be shared files. Since files are going to be shared among
different computers in the workgroup, installing virus scanning software with passive
background scanning is highly recommended.
- First, install and setup network components and activate File Sharing.
- Create or select the folder/directory you wish to be shared in File Manager.
- In File Manager, single-click on that folder, then click on Disk in the
menubar, and select Share As. To select more than one folder, hold down shift and
drag the mouse to select or deselect folders in groups, or hold down control to
individually select or deselect folders.
- Type in a name in the Share Name box or leave the default folder name.
- Check Re-Share at Start-up if you wish to have this folder automatically to be
sharing every time you start your computer.
- Access type allow different types of file access and security.
- Check the Read-Only button for read-only access
- If you wish to have restricted access to the folder, a Read-Only Password can be
added by typing in a password in the Read-Only Password box. Give the password to
those who want or will need access to the folder.
- To test to see if file sharing is working properly, go to another computer in the same
workgroup and double-click on Main and File Manager on the desktop. Look for your computer
drive and for the shared folder. If it is there, then file sharing is enabled. To further
test, copy a file from the shared folder and vise versa.
Troubleshooting for Print Sharing
This checklist corrects common errors related to printer sharing.
- Check that all cables and wires are connected properly and tightly.
- Printer must be turned on before computer. If not, some printers are not recognized by
the computer at boot-up.
- Printer server is turned on.
- Must login at Windows Login. Must login to correct workgroup also. Failure to do so will
result in no connection with the workgroup.
- Both clients and printer server must be connected online (network card and components
setup and installed). Test by checking e-mail, browsing the web, or checking network drive
connections in File Manager. If no response, then you may have a network problem.
Must resolve.
- Printer and drivers must be installed and setup on both clients and server. Printer must
be able to print properly (test print) from printer server and print jobs from clients.
Use manufacturer’s drivers or updated drivers from manufacturer’s website
whenever possible.
- Print from different programs. Try printing from 3rd party programs, MS
Word/WordPerfect, e-mail (PINE), notepad,
- Reboot and login. Reboot and login to printer server. Make sure no one is trying to
access the printer server at the time before rebooting.
- Check Print Manager for print jobs. Check for spooling, pending, error, or
- Check Print Manager in printer server for flooded print jobs. Purge or cancel.
- Check printer to see if it is ONLINE, usually indicated by a lit colored light next to a
ONLINE button on the printer face. Check for reason printer is OFFLINE. Also check or any
error codes and resolve.
- Check for paper jams, empty paper tray, or correct paper feed, and return the printer
back to ONLINE status. This usually shows up as "Error printing" in Print
Manager.
- Shutdown client and printer server. Restart, login, and retry printing.
Problems:
1. Only I cannot print, but others can.
Client side:
- Check to see if you are connected online. Test using e-mail, or the Web. Check network
setup again; cables plugged in properly
- Check Print Manager to see print job status.
- Check Print Manager on the printer server to see print job status. Clear errors or jams
and retry.
- Print with different program
- Reboot and login, retry printing
- Reinstall printer drivers
Server side:
- Check if it is connected online.
- Check printer cables.
- Test print from print server, use different programs.
- The printer should be able to print jobs from other computers. Run a test print from
other client computers to see if prints jobs normally.
- Reboot and login, retry printing; Make sure the printer was turned on before the
computer was, or else the computer might not recognize it.
- See if the computer is able to see other computers in Network Neighborhood and
vice-versa.
- Check Print Manager for print jobs and status.
2. Everyone cannot print.
Server side:
- Check to see if the printer server is on and connected online. See if the computer is
able to see other network drives and vice-versa.
- Make sure the printer was turned on before the printer server was, or else the computer
might not recognize it. Run a test print from several different programs to see if it
prints.
- Check to see that the printer is running properly with no error codes, paper jams,
ONLINE status, and if still has ink/toner/paper.
- Check Print Manager. Look for any errors and determine what the cause is. Purge all
print jobs and try again.
- Reinstall/Update printer drivers (download from manufacturer’s website.)
- Is the clients and printer server in the same subnet?
Client side:
- Check to see if you can see other network drives.
- If not, then check the workgroup name if it is the same for those in the workgroup and
the printer server. Check network connection.
- Is the clients and printer server in the same subnet?
- Try printing to another shared printer if available.
3. I am connected online but cannot print.
Client side:
- Reboot and login to workgroup.
- You might be in the wrong workgroup. Go to Control Panel and click on Networks.
Click on the Identification tab and check to see if you are in the correct workgroup.
Check subnet.
Troubleshooting for file sharing
This is the same as printer sharing, except with files instead of printers.
- Check wires and cables, must login to Windows and to the workgroup, file sharing
enabled,
- Check that files are sharing-enabled. Shared folders have a hand holding the folder
icon.
- Computers sharing files must be online and in the same workgroup, which can be checked
by looking in File Manager.
- The network drives that contain the shared directories/folders should appear in the
computer in File Manager.
The folder has full-access sharing properties but I cannot save a file.
- Check and make sure the attributes of the file itself is not set at Read-Only.
You can check file attributes by selecting the file and selecting File from the
menu bar clicking on Properties.
I setup for shared printer and shared files, but after I restarted, they are not there
anymore.
- Enable file and printer sharing as instructed above. In the sharing setup screen, there
should be a Reconnect at Startup checkbox. Make sure that is checked on so it
reconnects at startup. Reboot the machine and check again.
I cannot copy a file from a shared computer to my local computer.
- Check to make sure you have enough room in the computer’s hard drive.
- If you have over 255 files and folders in a drive or a folder, you have too many.
Windows/DOS has a maximum of 255 items per folder or drive. Move or delete some files and
try again.
- The file maybe in use. Check with other workgroup users to see.
Maintained by:
PC-Help |
Copyright © 1999 University of Hawaii
Last Reviewed: July 26, 1999 |