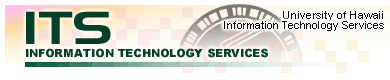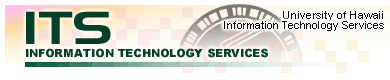
Network Driver Installation for Windows for Workgroups 3.11
(How to install TCP/IP on a PC running Windows for Workgroups
3.11)
Level of expertise: Easy..........Intermediate..........Hard
Always backup your data prior to making any configuration changes. ITS is not
responsible for loss of data.
This procedure requires some technical knowledge as it changes the network settings. If a
computer person is available, please consult with him or her before proceeding.
ITS has standardized on the 3com Ethernet 10baseT network cards. If using another
network card, use the appropriate drivers. Please click on the following links to download
the necessary software for your installation needs, then save each file on a separate
floppy diskette:
3c509b 3Com NIC drive disk1 , disk2
- MS-TCP/IP
Follow these steps to install the network driver in a PC running WFW 3.11:
Setting up Your Network Card:
- Install Windows 3.11 before installing the Network Interface Card (NIC).
- Power off your computer; install the NIC and connect it to the network cable.
(Check your manuals for installation of adapter cards.)
- Restart your computer.
- After Windows restarted, insert the first diskette that contains 3c509b 3Com NIC
Driver in your floppy drive.
- Double-click on the FILE MANAGER icon inside the MAIN program group in
Program Manager.
- Use your mouse to click on the C directory.

- Click on FILE, and select Create Directory.
- Type in C:\3Com on the command line, and click OK.

- When the previous steps are finished, press F8 on your keyboard, and type the
lines as shown below:

- Repeat Step 9 for the 2nd diskette.
- Click on the C drive button, and find the directory C:\3Com.
- On the right-hand column, you should see the files 3c509x1.exe and 3c509x2.exe.
- Double-click on those two files, and let them self-extract into the same directory. You
may choose to replace the duplicate files if prompted.
- Repeat from Step 7, but this time create another new directory,C:/MSTCPIP.
- After you have downloaded the MS-TCP/IP-32 self-extracting file called mstcpip.exe,
double-click on this file. You will be prompted for a sub-directory to put the extracted
files. Place the files into directory, C:\MSTCPIP.
- Once you finish copying the file on your floppy disk onto your new directory and
extracted the files, go back to PROGRAM MANAGER; open the NETWORK program
group by double-clicking on that icon.
- Double-click on the Network Setup icon. The Network Setup window will appear.
- Click on the Drivers button. The Network Drivers window will appear.
- Click on the Add Adapters button. The Add Network Adapters window will appear.
- Select Unlisted or Undated Network Drivers, and click OK. The Install
Driver window will appear.
- Click on the Browse button, locate the directory, C:\3Com, and click OK.
- Select the network card and click OK. Now your have just installed your network
card.
- In the Network Drivers window, click on the Add Protocol button. The Add Network
Protocol window will appear.
- Select Unlisted or Undated Network Protocol, and click OK. The Install
Driver window will appear.
- Click on the Browse button, locate the directory, C:\MSTCPIP,
and click OK.
- Select Microsoft TCP/IP-32 3.11b and click OK. Now your have just
installed a protocol for your network card.
Setting up TCP/IP:
- In the Network Drivers window, double-click on the protocol, Microsoft
TCP/IP-32 3.11b. The Microsoft TCP/IP Configuration window will appear.