Communicating using the Forums tool
(links to other pages may open in new windows)
Forums manages discussions in a hierarchal manner. Some users may find this easier to manage over the linear listing of messages in other discussion board tools which place the last message posted at the end of the thread, regardless of which post the new message is addressing in the list. It may not be as visually robust as its counterpart Discussion and Private Messages, but the tool offers more flexibility in its permission settings.
Forums is not part of Laulima’s default set of tools so it will need to be added (via Site Info > Edit Tools). After it has been added, click on its link on the course menu.

Initial setup
To begin using the tool, first create a forum by clicking on "New Forum"
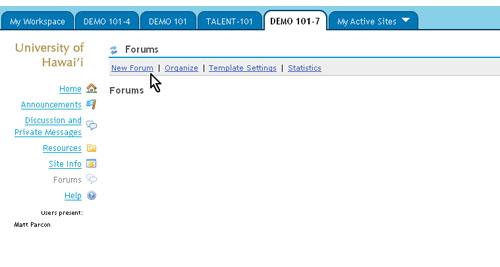
Enter a forum title and a short description

Unless you need to change permission or other settings for the forum, click on the "Save Settings & Add Topic" button at the bottom of the page

On the next page, enter a topic title and a short description of what will occur in this particular topic area

Scroll down and click on "Save Settings"

Your forum and topic should now be posted

Organizing forums/topics
To rearrange forums and topics, click on "Organize" on the main Forums page

Use the pull down menus to choose the correct position number for each forum and/or topic

Click "Save Settings" when done

Composing a message
To create the initial message in a topic area, click on the topic title

Click on the link for "Post New Thread"

Enter a title such as "Read Me First" to direct students to this message which you could use to provide directions. Compose the message using the HTML editor

Click "Post Message" when done

Viewing and replying to a message
To reply to a message, click on the title of the topic in which the message is located

Click on the message title to view the message

Click "Reply"

If needed, edit the Reply Title to better fit the reply; compose the message using the HTML editor

Click "Post Message" when done

Tracking read/unread messages
To keep track of read/unread messages, after reading messages, click on "Mark All as Read"

This will zero out the "unread" indicator for the message thread




