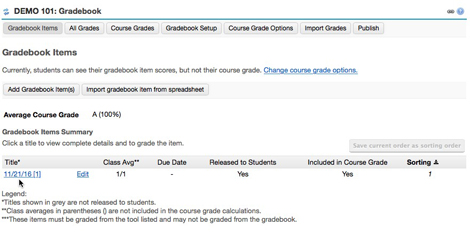Laulima Faculty Tutorials
Uploading i>clicker participation data to Laulima using i>grader
> Return to Laulima Faculty Tutorials
Clickers are devices that enable students to participate in polls or quick surveys in a course. When effectively incorporated, clickers can help motivate students and engage them in a lecture or discussion. They promote interaction but can also be used as a means to get feedback from the class.
If you use i>clickers and have registered the students' remotes for your course, you can use them to track attendance or participation by uploading polling information to Laulima using the Gradebook tool. This creates an item in Laulima's Gradebook tool, indicating which students had participated in an i>clicker session. This does not track how each student responded in a poll.
The process involves two general steps of exporting the polling information from i>grader (i>clicker's associated program) then importing it into Laulima into the Gradebook tool. (Gradebook is not part of Laulima's default set of tools. Click here for directions on adding tools.)You will need to conduct at least one i>clicker session. After students have registered their remotes in class and have been polled, you can then upload the information to your course space. Click here for the tutorial on registering remotes using Laulima.
Before exporting polling information, these must be done before conducting a poll:
- Register the students' clickers for the course. Click here for instructions.
- Specify "Sakai" as the Course Management system in the i>clicker settings before conducting a poll in class. Click here for instructions.
You will need to conduct at least one i>clicker session to do this.
1. When the i>clicker session(s) is completed, run i>grader.

2. Select your course and click on the "Choose" button.
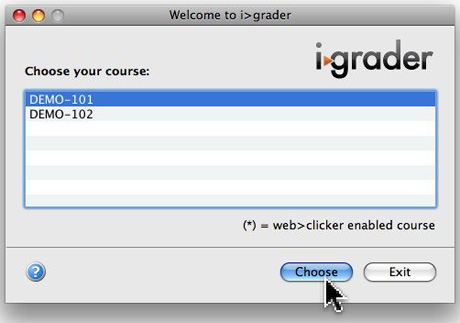
3. Verify that "Sakai" is specified as the output format. If Sakai is not indicated, the exported file can not be imported into Laulima. (If needed, refer to instructions on how to specify Sakai as the CMS in i>clicker.)
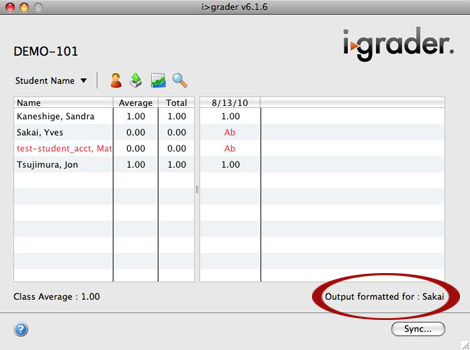
4. Click on the Export button above the table.
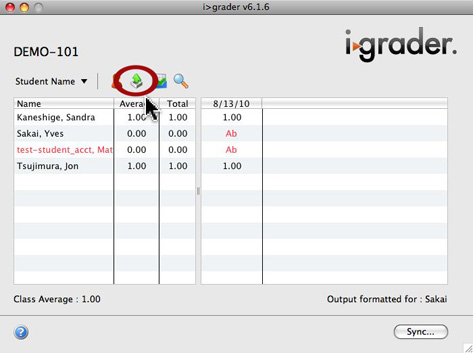
5. Check the box for each session that you want to export then click on "Export" button.
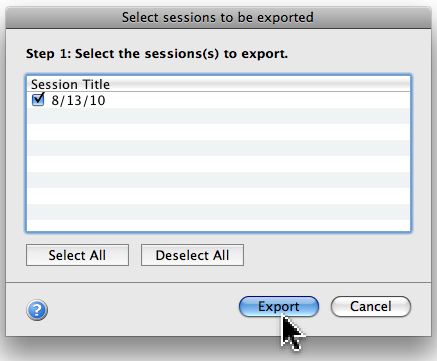
6. Click OK to confirm that the file had been created.
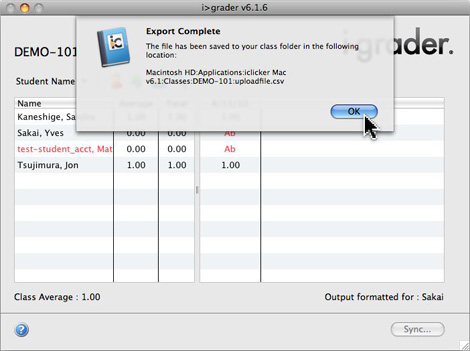
7. A file titled "uploadfile.csv" should have been created in the i>clicker folder for your course.
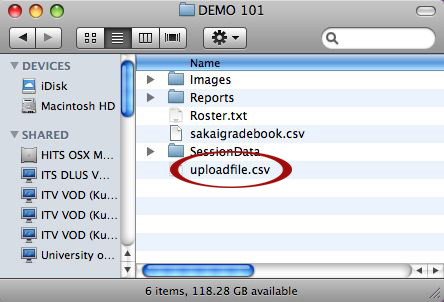
8. Log into Laulima then go into your course space.
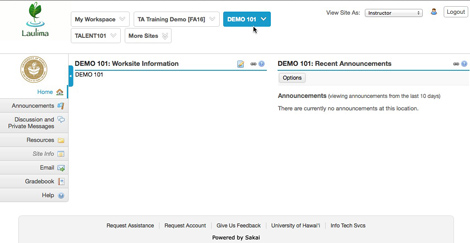
9. Click on the Gradebook link on the course menu.
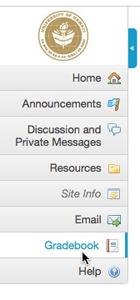
10. On the “Gradebook Items” page, click on the “Import gradebook item from spreadsheet” button.
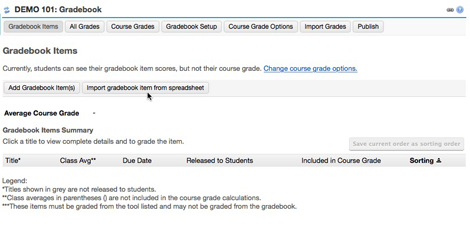
11. Click on the “Upload spreadsheet (csv or xls format) to Loading Dock” link.

12. Enter a title then click on the “Choose File” button.
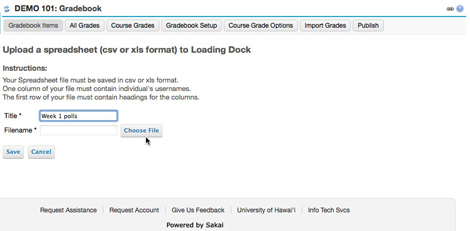
13. On the next page, click on the “Choose File” button to browse/select the uploadfile.csv file.

14. After selecting the file, you should see the uploadfile.csv file listed under “Items to attach”. Click on the “Continue” button.
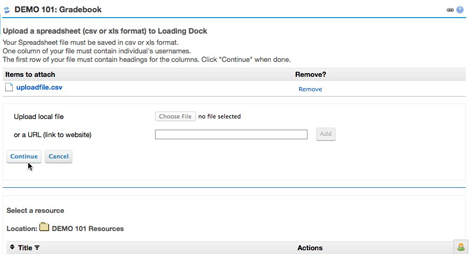
15. Click on the “Save” button.
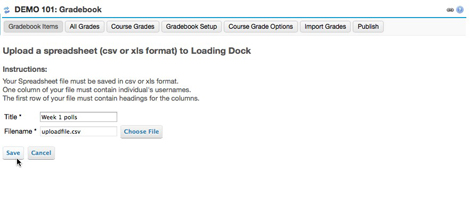
16. Click on the “Ok” button.
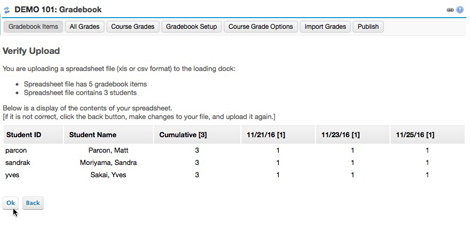
17. You should see the spreadsheet (for the uploadfile.csv file) file listed under “Loading Dock.” Click on the “Import” link.

18. Select the date you want to import then click on the “Import Selected” button.
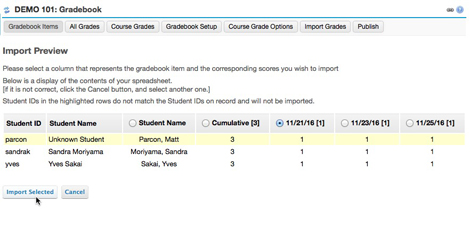
19. Enter a point value (you can also change the title of the item if you like) then click on the “Submit” button.
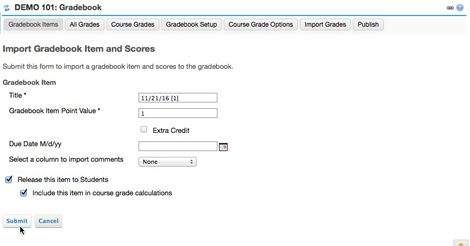
20. You should see a confirmation that the item has been added. Click on “Gradebook Items” link to return to the default Gradebook Items page.
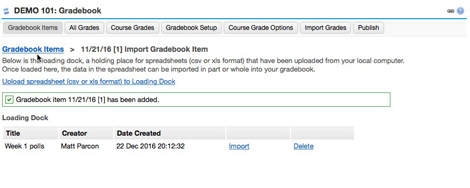
21. You can then review the scores by clicking on the title of the newly created item.