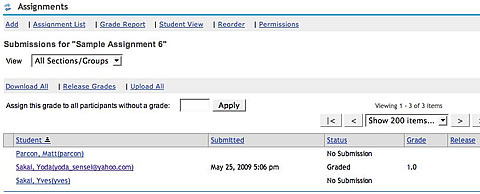Getting material from students - using Assignments
The Assignments is not part of the default set of tools. Click here for directions on adding tools.
Posting an assignment
If assignments had been added and made available, students will see them listed when they access the tool. They will also see the status of the assignment, when it is open, and when it is due.
(Student view)
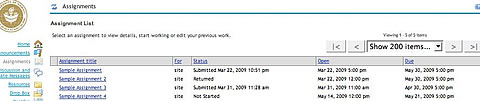
For instructors, clicking on the Assignments tool shows a list of the assignments that were created along with other options.
(Instructor view)
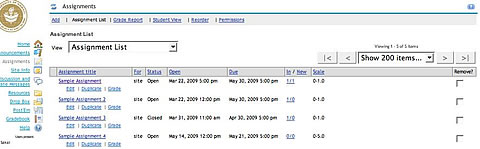
To create an assignment, click on the "Add" link near the top of the page.
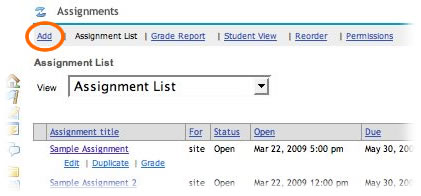
Enter information for each section with red asterisk (*).
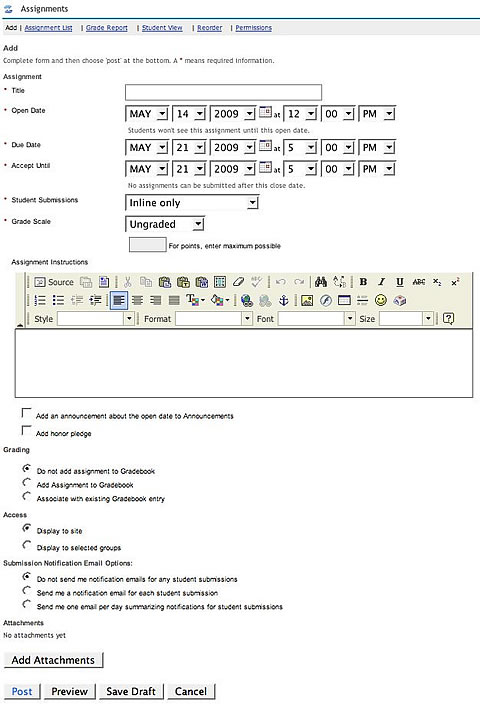
Although it doesn’t have a red asterisk denoting it is required, include a detailed description in the "Assignment Instructions" text field.
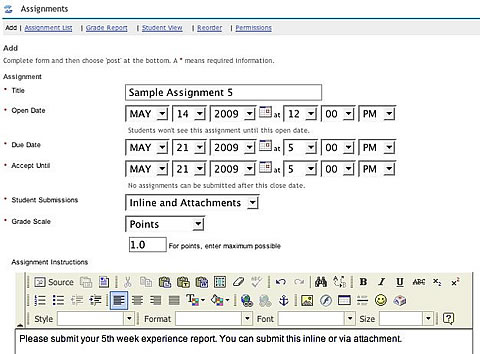
Select your options. Of the two Gradebook options, "Add Assignment to Gradebook" creates an entry for your assignment in the Gradebook; "Associate with existing Gradebook entry" will link the assignment to an entry that had been previously created in the Gradebook tool (the grades may differ in each tool for this option). The Access option allows you to give the assignment to the entire class or to selected groups (this option only appears if groups had been created in the course space).
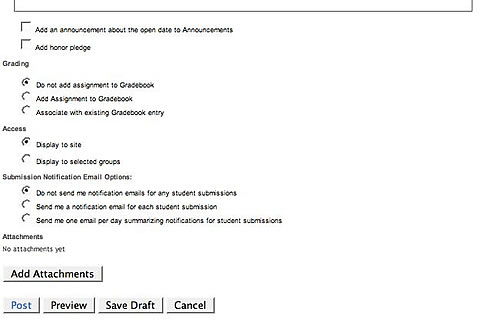
You can choose to "Post" the assignment (make it live when the date arrives); "Preview" (see how the participants will see it); "Save Draft" (save your work in progress to finish later); or "Cancel" (cancel creating the assignment, thus deleting it).
After posting the assignment, it will appear on the list of assignments in the Assignments tool.
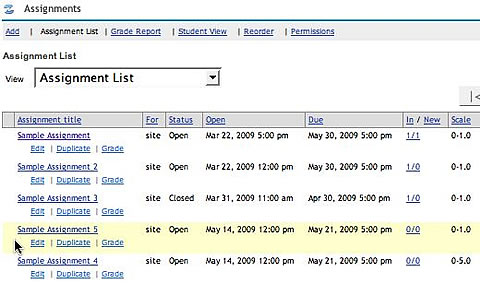
Grading submissions
After students have submitted their work, you can view their submissions, grade them, then return them with feedback.
When you are ready to grade (or if you want to just check submissions), click the "Grade" link under an assignment’s title.
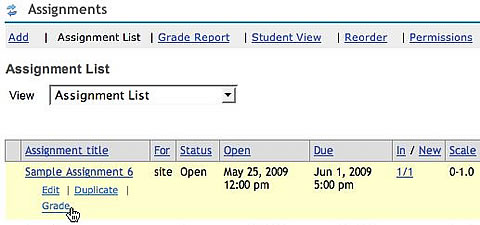
This will take you to the assignment’s submission area. To grade a submission, click on the student’s name.
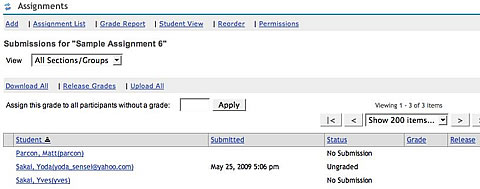
This will take you into the student’s assignment. If the students were required to type their work directly into the tool via its text editor ("Inline" submission), you can add comments using double braces surrounding the comment (eg. {{this is a comment}}). If there was an attachment with the submission, it would be listed for download as a clickable link.
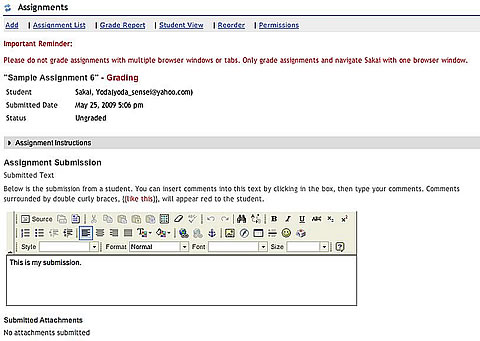
Down the page are areas where you can enter a comment, attach a file, and enter a grade.
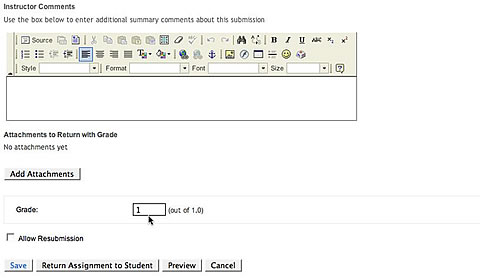
If you prefer, you can choose to just "Save" the grade; this saves what you have done but the student will not see the grade. To release the grade, click the "Return Assignment to Student" button. The "Preview" button simulates what the student will see. The "Cancel" button deletes any changes made to the submission.
For this example, the submission was saved. If it had been returned, you would see "Returned" under the Status column. The student will be able to see the grade after the assignment is returned.