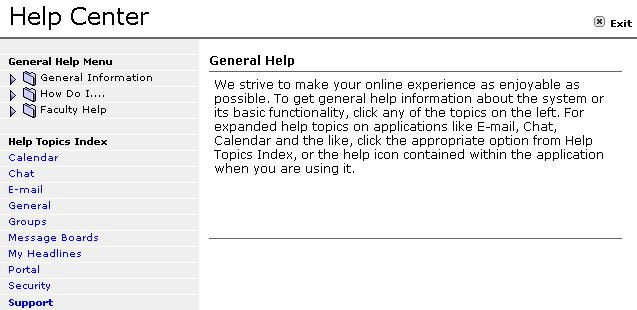Getting Started With the MyUH Portal
- What is the MyUH Portal?
- Getting Started
- The MyUH Portal Window
- MyUH Navigation
- Customizing the Portal Layout
- Customizing Portal Channels
- MyUH Tools
- Getting Help
Other Documentation
- MyUH Portal (HTML) (PDF)
- MyUH Calendar (PDF)
- MyUH Email (PDF)
- MyUH Courses (PDF)
- Synching a Palm with MyUH Calendar (PDF)
The MyUH Portal is the University of Hawaii's portal web site, which provides UH students, faculty and staff with a virtual "front door", meaning a single point of access to email, course registration, and Internet web browsing. This document will discuss the basic navigation of the MyUH web site.
Getting StartedThe MyUH portal is located at http://myuhportal.hawaii.edu.
There is a Secure Access Login window in the upper left corner of the web page. This is where you enter your UH Username and your UH Password to gain access to the MyUH portal services. If you DO NOT have a UH username and password, click on the Get a UH username link.
The MyUH Portal WindowOnce logged into the system, you will see a window similar to the one below. Note, you have the ability to customize much of what you see below, so your screen may vary slightly. In addition, the Academic Services and My Courses icons are only for teaching faculty and students, so they may not be available to everyone.
MyUH NavigationBelow the MyUH tool icons are Tabs that display specific, customized information. The default tabs are Main, UH Life, Fun Stuff, and Resources. Note: There is a fifth default tab which varies depending on the UH campus you are affiliated with. In this example, the default tab is UH Manoa. These tabs are fully customizable, allowing each user to see information directly related to their interests. To customize the tabs, see the section Customizing the Portal Layout or click on the help icon on the top right of the page. A new window will open with help content that is available. Click on the "How do I..." link, and then click on the Customize content link.
Following is a list of the default tabs, and a general description of what will be found there.
Main
The Main tab is further broken into 3 sections. On the left is the About MyUH Portal section. This section provides a general overview of the menu options within the portal. On the top right of the Main tab is the Personal Announcements section. Below that is the Calendar Events section. This section will display any events in your calendar for today, to give you a quick overview of your calendar.
UH Life
Click on the UH Life tab to view the contents on that channel. On the top left is the My Library Account section. This section will display any materials you have due to the library. Below that is the SECE Job Search section. In this section you can search for jobs either on or off campus. The top right section is the UH News section. Look here for any news pertaining to the university. Below that section is the UH Happenings section. this section has announcements for events that are happening at the university.
Fun Stuff
Click on the Fun Stuff tab to view the contents of this channel. On the top left is the Daily Business Cartoon, below that is the Movie Listing section, which enables you to search for current movie showings. Below that is the Current Weather section, followed by the Honolulu Advertiser's Island Life section. The right side of the Fun Stuff channel is the Honolulu Advertiser's TGI Calendar. This section lists current events happening around the island for the current day.
Resources
The last channel is the Resources channel. On the left side of this channel is a listing of Internet Bookmarks. These bookmarks can be customized to your needs. On the right side of the channel is the Web Search section. Here you can perform web searches from Google, Yahoo, or Altavista, as well as search the University of Hawaii site. Customizing the Portal Layout
There are a few options you can customize with the layout of the portal. You can add channels you want, remove the ones you don't, add or remove items from the channels, change the order in which they appear, as well as changing your timeout. Note: the timeout is the amount of time of inactivity passes before automatically logging you out of the system.
Customizing the layout of the portal can be accomplished by clicking on the Preferences link just below the tabs for the different channels. The page that loads will have all the options for customizing the layout. If you would like to change the default timeout setting, you would click on the My Account link.
Changing the Timeout
The first option you may want to customize is the Timeout option. Click on the My Account link below the tabs. A window similar to the one below will appear:
Click in the drop down menu box to select the amount of time you would like to pass before being logged out of the system. You have the option of choosing anywhere from 15 to 120 minutes.
Note: The Timeout feature is a security function. It's purpose is to log you out of the portal when you are inactive for the amount of time you selected. Selecting a Timeout that's too long may increase your vulnerability. For this purpose, be sure to select a Timeout that's appropriate, and always be sure to log out of the system when you are finished, or when you will be away from the computer for an extended period of time.
After selecting your Timeout, click on the Save Changes button, and then click on the Done button. You will then need to logout and then log back into the MyUH portal in order for your changes to take effect.
Customizing ChannelsAnother option that can be customized on the portal is the layout of the Channels themselves. Channels provide a general overview of information, with links to more in-depth content or web pages. To customize the layout of a channel, simply click on the Preferences link from any of the pages in the portal.
In the web page that opens will be options for changing the layout of the channels. For example, in the Main tab, you could choose to move the About MyUH Portal section to the right. To do this, click on the right arrow above the About MyUH Portal.
Another option would be to add a new channel to the layout. To do this, simply click on the Add Channel button where you would like to place a new channel. In the page that opens is a drop down menu box for the category of channel to add. Select the category and then click on the go button.
Next, select a subcategory (if applicable) for the channel to add. Then click on the channel you would like to add from the list on the right. Finally, click on the Add button to add the channel. You will then be taken to a page which instructs you that you must logout for the changes to take effect. Click on the Finished button to return to the Preferences page.
Another option to customize the layout of the portal is to rearrange the order of the tabs. For instance, you could change the layout so that the UH Life tab is listed first, followed by the Main tab. To do that, simply click on the appropriate arrow next to the tab's name to move it in the correct direction. In this example, you would click on the left arrow next to the UH Life tab to move it to the left, ahead of the main tab.
In addition to reordering the tabs, you can also rename them and change their type (Traditional or Framed). These options can be set by clicking on the Tab you wish to modify in the Preferences window. In the window that opens, simply enter the new name for the tab in the Rename the tab: text box and click on the Rename button to change the name of the tab. To change the tab type, simply click on the appropriate radio button (either Traditional or Framed) and click on the Change button. To delete a tab, simply click on the Delete this tab link.
Note: you may not be able to perform all of these actions for every tab. Certain tabs, like the Main tab, cannot be deleted or renamed.
For more information on customizing the layout of the channels, click on the Help link at the top right of the page. Then click on the How do I... drop down folder on the left side of the window, and click on Customize content. This help page will provide you with a detailed explanation of how to customize all features of the portal.
MyUH ToolsOnce logged into the system, you will be directed to the virtual "front door" of the portal. On the top right of this page are four icons and two links that perform specific functions and are available from every page in the portal. These functions are Academic Services, My Courses, My Calendar, My Email, Logout, and Help. Clicking on one of these icons will take you to that specific function.
Academic Services
The Academic Services function allows the user to change personal information, or to obtain information specific to their affiliation with the University. For more information on academic services, view the online tutorial at: https://myuh.hawaii.edu/support/tutorials/index.htm.
Faculty Services allows UH faculty to list their schedule by Day and Time, to view a summary of their Class List, as well as to view a summary of their Wait list.
Student Services & Financial Aid allows students to register for classes, check their student records, and see their financial aid data.
Personal Information allows the user to update their address, update their phone number, as well as other options.
My Courses
To access My Courses, click on the My Courses icon on the top right of the screen. This function will display a list of the courses you are registered for, as well as the courses you are teaching. You can choose which term to view by selecting the appropriate term from the pull-down menu.
View the My Courses Document (in PDF format) for more information on how to use this tool.
There is also a tutorial available online for faculty at www.hawaii.edu/myuh/faculty/tutorials/index.htm. Click on the My Courses link.
A tutorial is available for students at https://myuh.hawaii.edu/support/tutorials/index.htm. Click on the My Courses link.
My Calendar
To access the calendar function, click on the My Calendar icon on the top right of the screen. The calendar allows you to enter events or tasks. For a more in-depth look at the calendar and how to use it, refer to the Getting Started with the MyUH Calendar documentation.
My Email
To access your UH e-mail, click on the My Email icon on the top right of the screen. A new window will open with your UH e-mail. Refer to the Getting Started with MyUH Email document for more information on using the MyUH Email client.
Logout
Clicking this icon will close your session and log you out of the portal. It is important that you do this after you have finished a session, or will be leaving the computer for any amount of time. If you do not log out of th portal, someone can view your personal information without your permission. Always be sure to log out.
Help
Clicking this icon will open a new window with the different types of help that is available. If there is something that you need to know how to do, this is a good place to start to find your answer.
Getting HelpFor further assistance, please contact the ITS Help Desk at (808) 956-8883, send email to help@hawaii.edu, or fax (808) 956-2108. Neighbor islands may call the ITS Help Desk's toll-free phone number at (800) 558-2669. Or see the ITS Help Desk home page at www.hawaii.edu/help. The ITS walk-in Help Desks are located in Keller 105, Keller 213, and Hamilton Library 2nd floor, on the UH Manoa Campus.
Comments or suggetions about this page? Contact the ITS Help Desk at help@hawaii.edu.