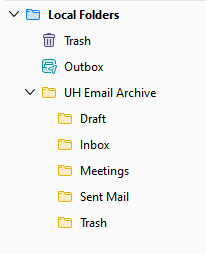Moving email to local storage - Thunderbird
This article describes how to move your email from the Google server to your computer's local storage using the Thunderbird email program. You may want to do this from time to time to archive old email, or if you are nearing your email quota.
Setup Thunderbird for IMAP
If you haven't already, you first need to setup Thunderbird to connect to your hawaii.edu account via IMAP. Please follow the directions in the askus articles below for either Mac or Windows:
Google@UH Gmail Thunderbird (Mac) Setup
Google@UH Gmail Thunderbird (Windows) Setup
Creating local folders in Thunderbird
Thunderbird has three "panes". The list of folders you have on the server will display in the left side pane. Your Inbox index of messages will appear on the top right side. If you click on a message, its contents will be displayed in the lower right side pane.
The first step in moving your email to your hard drive is to create local email folders.
- In the list of folders on the left side pane, right-click on "Local Folders" and select New Folder
- The "Create as a subfolder of" should already be set to "Local Folders"
- In the "Name" box, type UH Email Archive, or some other descriptive name of your choice. Click Create Folder.
- If necessary, click on the arrow next to Local Folders to expand it and display your newly created folder.
- Right-click on UH Email Archive (or whatever you named the folder in step 3) and select New Subfolder...
- Make sure the "Create as a subfolder of" is set to UH Email Archive (or whatever you named the folder in step 3).
- In the "Name" box, type Inbox. Click Create Folder.
- Repeat steps 5 - 7 and create folders for all the different folders that you wish to copy off of the server (e.g. Drafts, Sent, Trash, etc.).
When you are done, if necessary, click on the arrow next to UH Email Archive to expand and show what's stored inside. Your Local Folders should look similar to below, except with your information:
Moving email to your local folders
You should try the following steps on a small amount of messages first. Be sure you are comfortable with this process before attempting to move a large amount of email or email from a critical folder such as Sent or Inbox. If you are also logged into your Google@UH Gmail in a web browser, it is recommended that you log out of the browser before beginning the steps below.
- You first have to select the folder that contains the messages you want to move. In this example, we will archive messages from the "meetings" folder. On the left side of the screen, click on the folder "meetings" that's listed under the "username@hawaii.edu" section (do not select the one under "UH Email Archive").
- Select the messages you wish to archive. Use Shift+Click to select a number of messages in a row. Use Ctrl+Click to select multiple individual messages spaced apart. Use Ctrl+A (or Option+A on Mac) to select all messages in a folder. Note, selecting all messages in a folder with a large amount of email may result in slow performance.
- Right-click one of the selected messages and select Move To > Local Folders > UH Email Archive > and finally the meetings folder. "Move To" will move messages from one folder to another, while leaving an archived copy on the server. Select "Copy To" instead to make a local copy while leaving the message on the server in its original location. Note, selecting "Copy To" or "Move To" will not reduce your storage quota usage unless you later delete the messages from the server (in other words, delete the messages from your Google@UH Gmail or from Thunderbird under the "username@hawaii.edu" section).
- The highlighted messages will be moved to the meetings folder. Depending on how many messages you selected to move, this could take some time.
- On the left side, select the meetings folder under the UH Email Archive section and verify the messages are there. If you used "Copy To",Once you have verified that the messages were successfully moved, you may delete them from the server (in other words, delete the messages from your Google@UH Gmail or from Thunderbird under the "username@hawaii.edu" section).
- Repeat steps 1 - 5 for each of the folders that you wish to move off of the server.
Backing up your archived email
Now that you have an archive of emails stored on your local storage, you may want to make a backup to store on an external hard drive, thumb drive, other external media, or a cloud storage account.
-
Right-click on the Local Folders folder in Thunderbird.
-
Select Settings.
-
Next to the Local Directory, select Browse...
- Copy the entire "Local Folders" folder to your external storage media (right click on the folder and select Copy, Right click in your media and select Paste). You may need to exit Thunderbird for the copy operation to complete. Be sure you are only copying the "Local Folders" folder and are not moving it. Moving the folder will result in you being unable to view the archived emails in Thunderbird.
Restoring a backed up archive
Should you need to restore archived emails that you had previously backed up, you will need to take the archive backup you have stored on your external hard drive, thumb drive, other external media, or cloud storage account, and copy it back to your local storage.
-
Right-click on the Local Folders folder in Thunderbird.
-
Select Settings.
-
Next to the path shown at Local Directory, select Browse...
- Find the "Local Folders" backup that you stored previously and copy it to the directory shown in step 3 above. You may want to rename the folder in order to better distinguish between the items you are restoring and the items that may already exist in your Thunderbird's Local Folders.
-
Restart Thunderbird and click on the arrow next to Local Folders to expand the folder and show your restored email.