Disable Android, iOS, and macOS 15 MAC Address Randomization (for UH Wireless Network Passthrough)
Android 10 and higher
Android 10 introduced a randomized MAC address feature for Wi-Fi connections. When connecting to a new network, Android devices will generate a randomized MAC address. In most cases, the same randomized MAC address will persist for subsequent connections to the same network. As a result, most Android users DO NOT need to change this setting to use features that rely on a persistent MAC address (such as a wireless passthrough service). ITS recommends users of keep the default MAC address randomization feature enabled on their Android devices and use the persistent randomized MAC address when configuring the UH Wireless Network Passthrough (https://www.hawaii.edu/wireless/pt).
If your Android 10+ device stops working with the passthrough or if you experience other issues related to your MAC address changing unexpectedly, you may need to change this option to use the device's MAC address, instead.
Please note, that the following steps may vary slightly depending the make or model of Android device.
- Open the "Settings" app.

- Tap Network & Internet.
- Tap Wi-Fi.
- Tap the gear/cog icon associated with the UH Wireless Network connection.
- Users with Android devices 12 and lower may need to tap Advanced.
- Tap Privacy.
- Tap Use device MAC to select this option.
- Tap the back arrow in the upper left of the screen to return to the previous menu.
- Scroll down to view/copy your Device MAC address.
- Finally, visit the UH Wireless Network passthrough (https://www.hawaii.edu/wireless/pt) and update or add your device using its Device MAC address.
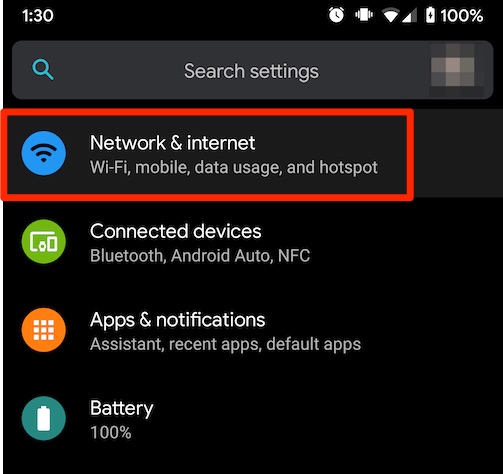





iOS 14 to iOS 17
iOS 14 introduced a Private Address feature. If your UH Wireless Network passthrough (https://www.hawaii.edu/wireless/pt) stops working with iOS 14 (or higher), you may need to change this option to use the device's MAC address.
- Open the "Settings" app.
- Tap Wi-Fi.
- Tap the Information button (lower case i within a circle) next to the UH Wireless Network connection.
- Tap the green slider button next to "Private Address" to turn this off.
- You will be prompted to rejoin the Wi-Fi network. Tap Rejoin
- Tap the back arrow in the upper left of the screen to exit.






Your iOS device's UH Wireless Network passthrough should now work (connect without requiring a login).
iOS 18 and higher
iOS 18 introduced additional settings for the Private Wi-Fi Address feature. If your UH Wireless Network passthrough (https://www.hawaii.edu/wireless/pt) stops working with iOS 18 (or higher), you will need to change the Private Wi-Fi Address option to use a "fixed" setting.
- Open the "Settings" app.
- Tap Wi-Fi.
- Tap the Information button (lower case i within a circle) next to the UH Wireless Network connection.
- Tap on "Private Address" to see more options.

- Tap on "Fixed" (you may see a prompt that says this will temporarily interrupt your Wi-Fi connection, tap 'OK')

- Tap the back arrow in the upper left of the screen to exit.
- You will need to add the new Wi-Fi address to the passthrough at https://www.hawaii.edu/wireless/pt/.



Your iOS device's UH Wireless Network passthrough should now work (connect without requiring a login).
macOS 15 (Sequoia)
macOS 15 introduced a Private Address ("MAC Address Rotation") feature. If your UH Wireless Network passthrough (https://www.hawaii.edu/wireless/pt) stops working after you upgrade to macOS 15, you may need to toggle the setting to "Fixed".
- Go to the Apple menu (upper left of screen) and select System Settings
- In the left column, click on Wi-Fi
- On the right, next to the "UHM" network (or the name of the network you are connected to), click on Details
- Change the the "Private Wi-Fi Address" option to Fixed. Note that a new Wi-Fi address will be displayed. You will need to add the new Wi-Fi address to the passthrough at https://www.hawaii.edu/wireless/pt/.
- Click OK
You may have to disconnect and re-connect from your wi-fi network for the change to take effect.



