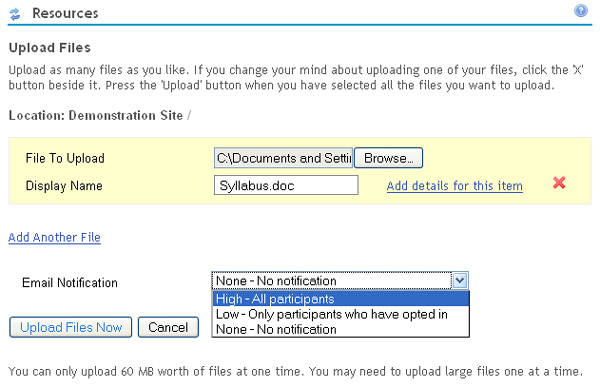Laulima Tutorial
Uploading files to Resources:
Simple and basic. Files can be uploaded to the Resources tool for students/participants to download. By default any file uploaded to the Resources are available for all students/participants to download.
The Resources tool is similar to a magazine rack. A store will have a display of different magazines for customers to choose from. Files or links provided in the Resources tool are available for students to download or view. Examples of files that are generally shared using the Resources tool include articles for students/participants to read, syllabus, PowerPoint presentations of lectures, notes for in-class lectures, URL links to web sites, and many more. The Resources tool also offers the E-mail Notification option when uploading files. The E-mail Notification can send out an e-mail to all users in the site that will go to their UH e-mail account or the e-mail address set in the user account settings.
-In your course’s Resource area, click on the "Add" drop-down menu. Then click on the "Upload Files" link.
- Click the "Browse . . ." button to select your file. To add more than one file at a time, click the "Add Another File" link. After selecting your file(s) click the "Upload Files Now" button.
*Note: There is a size limit of 100MB per upload.
*NOTE: You can notify your students/participants that a new file is available for them to access in the Resources while uploading the file. The notification will be sent to each users UH e-mail address or the address inputted by the user in their Account Settings. Because the e-mail sent out goes to the UH e-mail address, using the E-mail Notification is similar to using a mailing list to e-mail files to your class. The notification also includes a link to the file you have just uploaded.
High - All participants: E-mail notification will be sent to all students/participants
Low - Only participants who have opted in: E-mail notification will be sent only to those who have left their account settings to receive e-mails for low priority notifications. Where in Laulima can I find this setting?
None - No notification: No e-mail notification will be sent.
- Your file(s) should then appear in Resources.
More Info:
Download PDF manual on the Resources tool