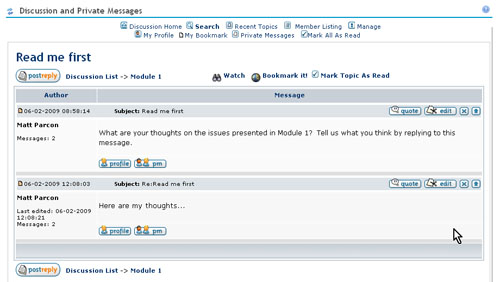Conducting classroom discussions - Using Discussion and Private Messages
Discussion and Private Messages is one of Laulima’s default set of tools. To begin using it, click on its link on the course menu.

Managing categories and forums
A default category and forums have been established but you can alter them to better fit your discussion needs. To edit the existing category and/or forum, click on the link for "Manage."

Click on "Categories" to edit and/or add new categories.

To edit an existing category select "Click to edit" next to the category you want to change. To add a new category, click on "Insert New."

Enter a category title then click "Update."
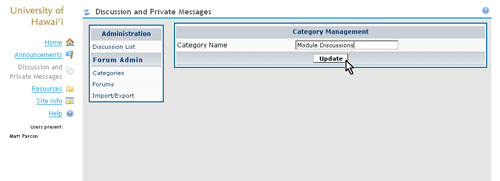
To edit or add a Forum, click on "Forums."

You can either edit an existing forum by selecting "Click to edit" or add a new one by clicking on "Insert new."

Enter a Forum Name, such as Module One, make sure to place it in the correct "existing" category using the pull down menu. Enter a short description (optional) of the forum’s purpose. Click "Update" when done.

Click "Discussion List" to return to the main Discussion and Private Messages area.

Posting a message
To post an initial message to a forum, click on the forum’s title.
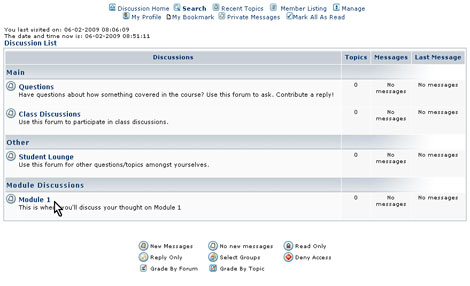
Click the button for "New topic"
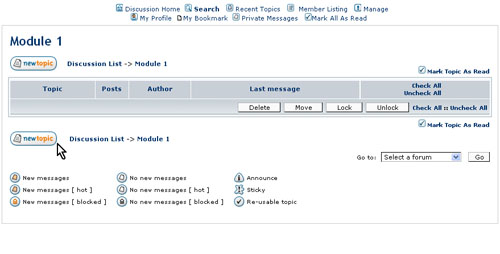
Enter a Subject title such as "Read me first" to direct students to this message which you could use to provide directions. Compose the message using the HTML editor. Click "Submit" when done
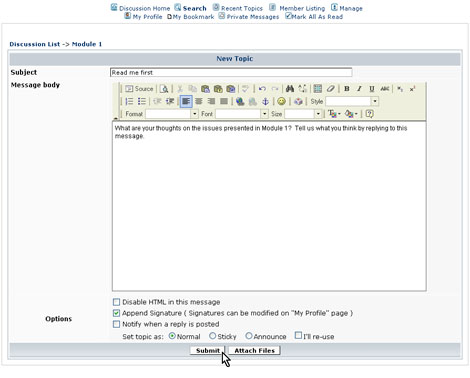
Replying to a message
To reply to a message, click on the topic title to access the message thread.
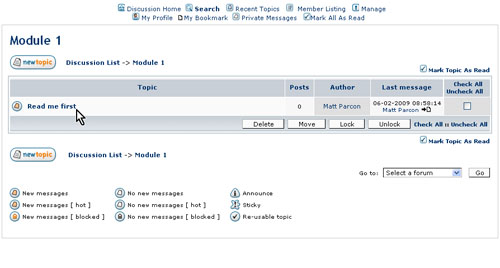
To reply, one can choose to "Post reply" or to "Quote." Regardless of which you choose, all replies are listed after the last message that was posted. Using Post will simply post a reply. Using Quote will quote the message to which a reply is addressing; this is meant to to associate the reply to the message.
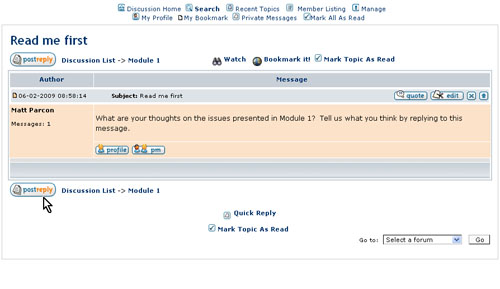
Type the reply using the HTML editor. You can edit the subject header to better fit your response then click "Submit" when done.
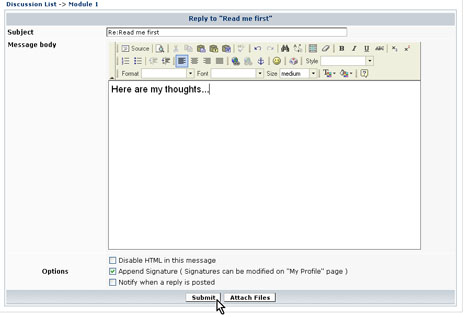
Tracking "Read" messages
Unread messages have a colored background. To better track read and unread messages, users need to click "Mark Topic as Read" to differentiate new messages.
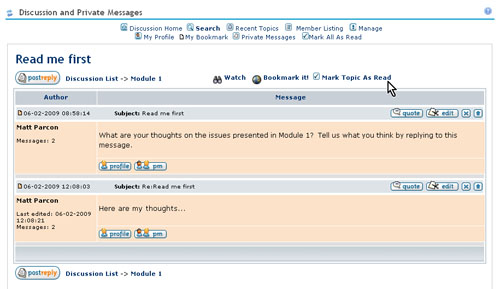
Once the messages have been marked as read, the background becomes white.