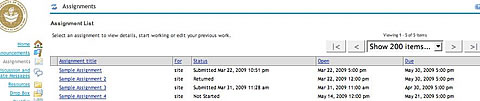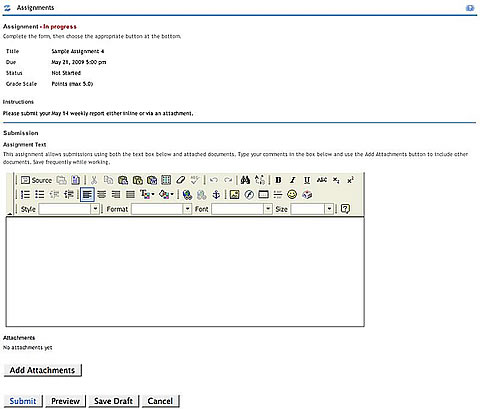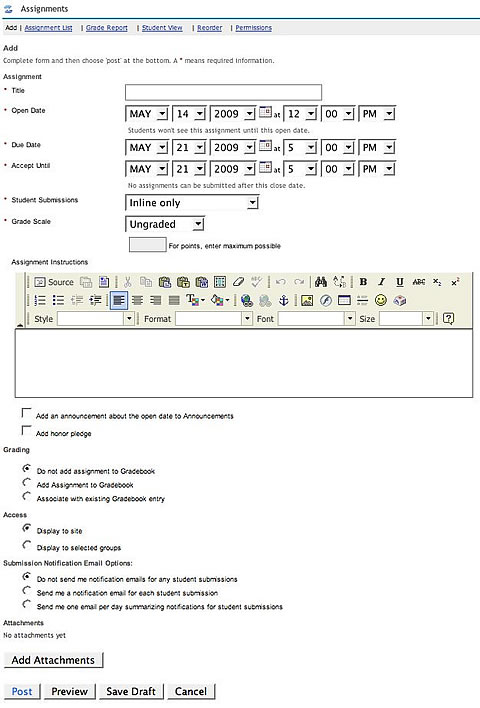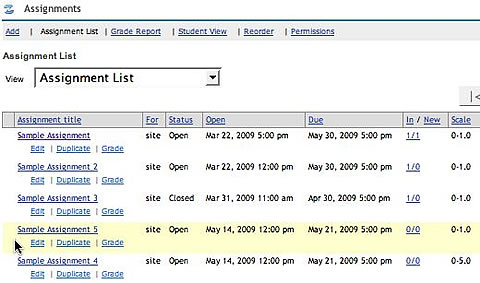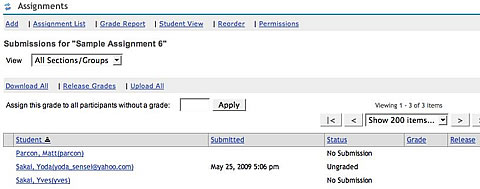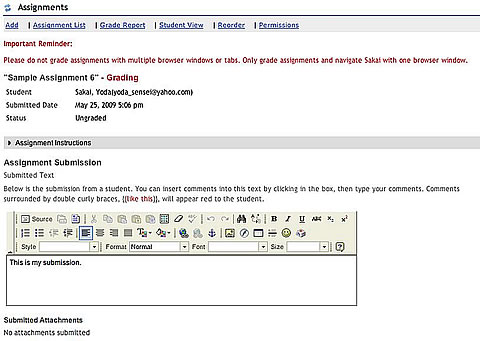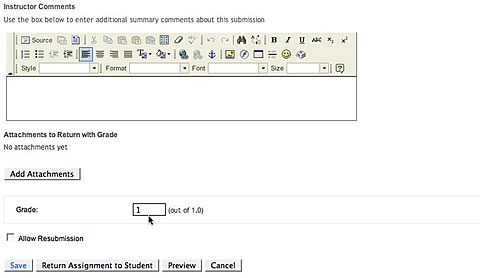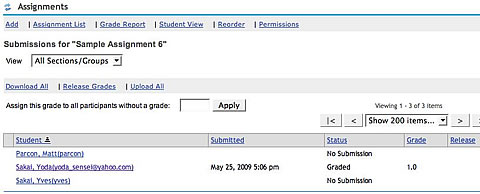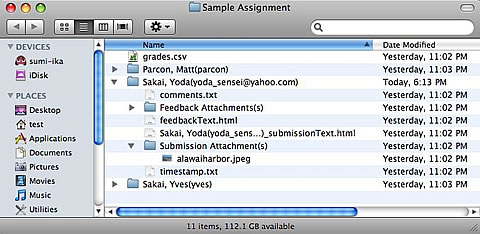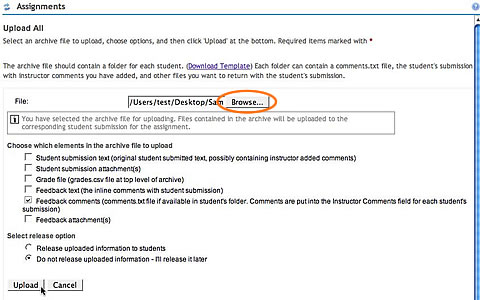Laulima Assignments Tool Tutorials
(links to other pages may open in new windows)
The Assignments tool offers a for an instructor/maintainer to have an organized area to administer an assignment, and a student/access to submit an assignment. This tool can also assign grades to the assignments and integrate with the Gradebook (if added).
How do I access the Assignments
tool?
After the Assignments tool has been added to a course you can click
on the tool on the menu of tools on the left in the Laulima course/workspace.
Participants with the roles of student and access will see a list of assignments (if they have been added and made available). Other information you can see are the status of the assignment, when it is open, and when it is due.
For instructors and maintainers, clicking on the Assignments tool, also shows a list of the assignments that were created, but also adds other options. These options include adding new assignments; other views of the assignment; and the ability to edit, duplicate, grade, and delete an assignment.
How do I submit an assignment?
How you submit an assignment is variable, depending on how the assignment
was created. Some assignments do not have a way to submit the assignment
online, but are just instructions on what to do (as well as what
scale you will be graded on). These typically will outline a way
to submit what you need to do in the instructions. If you are allowed
to submit online, how you do so may also vary. Two common ways
to submit an assignment online are inline and attachments. Some
assignments allow for both.
If you are allowed to submit an assignment inline, that generally means you can type your response in a text field. Above the text field are text editing tools similar to what you would find in a word processing program (some web browsers don’t display the editor tools, we usually recommend Firefox).
Attachments means you can upload a file from your computer to link with the assignment submission. You will see an "Add Attachments" button in the assignment if you are allowed to use this option.
The image below show an assignment that allows for submitting an assignment both inline and as an attachment.
When you are ready to submit your assignment, you can click the "Submit" button. If you are not yet ready to submit but don’t want to wipe out what you have done, you can click the "Draft" button. This will save the work you have done and you can return to the assignment (assuming it is still open) to continue your work. It is recommended that you always perform an action before leaving an assignment (submit, save draft, cancel), otherwise an error may occur.
Hint: If you are going to typing inline for a long period of time in an inline field, you may want to copy and paste from a word processor, as Laulima has a time out period of two hours of nonactivity (typing in a field does not count, though moving from page to page does). If you are using Microsoft Word, there are times that invisible Word formatting will affect your paste. For Microsoft Word documents, we recommend you use the "Word Paste" icon in the text editor tools.
How do I create an assignment?
Unless a person with the instructor/maintain role edits
the permissions to allow it, assignments can only be created by
persons in the instructor/maintain role.
To create an assignment, make sure you are in the Assigments tool, then click the "Add" link near the top of the tool area.
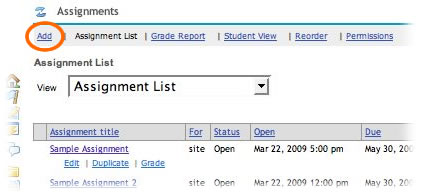
You will be taken to a template to fill in to create your assignment.
There are a few items when creating an assignment you are required to include:
- Title: The name of the assignment
- Open Date: When the assignment starts
- Due Date: When the assignment is due
- Accept Until: When you will stop accepting assignments (cannot be earlier than due date)
- Student Submissions: Choose how you allow students to submit the assignment ( Inline only, Attachments, Inline and Attachments, Non-electronic). Non-electronic are for things not turned in online.
- Grade Scale: Choose how you want to grade your students (Ungraded, Letter grade, Points, Pass/Fail, Checkmark). Note, you can assign points if you choose the "Points" option.
Though it doesn’t have a red asterisk denoting it being required, it is suggested to include a detailed assignment description in the "Assignment Instructions" text field.
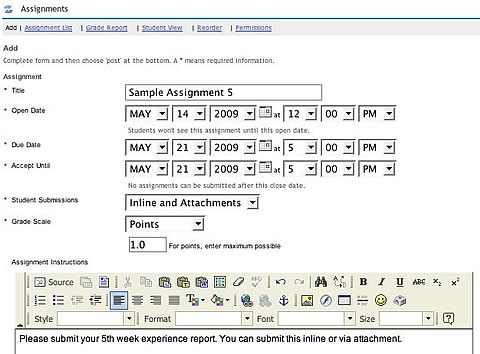
The rest of the "Add" page include optional items. You can choose to add an announcement in the announcement tool. Adding an Honor Pledge would give the submitter a prompt they have to agree to (they need to acknowledge they are who they say they are) before proceeding.
The next two sections in the image below only appear if you have certain items set up in your workspace. You can only have the option to add your assignment to the Gradebook if you have that tool added to your course. Of the two Gradebook options there, "Add Assignment to Gradebook" creates an automatic column for your assignment in the Gradebook; while "Associate with existing Gradebook entry" has you linking your assignment to a column you created seperately in the Gradebook (the grades may differ in each tool for this option). Access allows you to give the assignment to either the entire site or just selected groups. This option appears only if you have created participant groups in your space.
You can also choose if you want to get emails when participants submit their assignments. Below this is an "Add Attachments" button that allows you to add supplemental attachments related to the assignment.
Finally you can choose to "Post" (make it live when the date arrives); "Preview" (see how the participants will see it); "Save Draft" (save your work in process to finish later); or "Cancel" (cancel creating the assignemt, your work will be deleted).
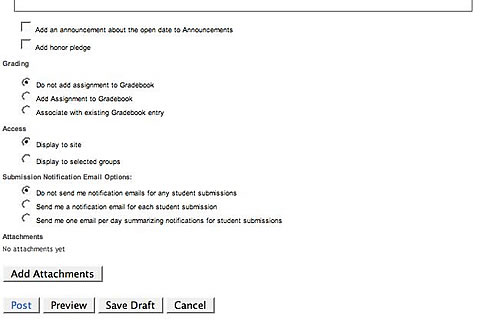
After "Post"ing your assignment, it will appear on the list of assignments in the Assignments tool.
How
do I grade/check submissions for an assignment?
You don’t need to have the Gradebook tool setup in order to grade
your assignments, but if you do want assignments to work with
the Gradebook tool, you may want to keep in mind some of the
options that would entail. If you want to do this, add the Gradebook
tool first.
Otherwise, the Assignments tool has its own grading mechanism. You should set this up ahead of time when creating your assignment. Keep in mind that the only way to create an assignment that will calculate points into the course grade is to select "Points" from the options for grading. Other options for grading are: Ungraded, Letter grade, Pass/Fail, and Checkmark.
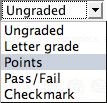
Once you are setup to accept grades in Assignments and participants have submitted assignments, you can start to grade them. You can see if there are submissions when you enter the Assignments tool by checking the In/New column in the assignment’s row.
When you are ready to grade (or if you want to just check submissions), click the "Grade" link under the assignment’s title.
This will take you to the assignment’s submissions area. Here there are functions and tools for viewing and grading submissions. In the sample below, you can see the date of one of the participant’s submission under "Submitted". That student shows the his assignment is "Ungraded" while the other participants have a "No Submission" under the status. To grade the submitted assignment, click the participant’s name.
This will take you into the participant’s submission. This will tell you some details about when and who submitted the assignment, and depending on the settings, the content of the assignment. In the example below, it was inline submitted text. Note that if you wanted to insert text comments within the inline submission, you can do so by using double braces surrounding the comment (eg. {{this is a comment}}) .
If there was an attachment with the submission, it would be listed for download as a clickable link.
Scrolling down the submission page, you will see and area where you can enter a general coment regarding the submission and a button to attach a file if you desire to. Below that is the area to give the grade. The sample was for a point grade, so a number was used.
At this point you can choose to save the grade. Note that this just saves what you have done, your student will not know their grade yet. To give the student their grade, you can click the "Return Assignment to Student" button. The Preview button just shows you a simulation of what the student will see, while the Cancel button will delete any changes you have made to the submission.
You can return the assignment to the student without a grade. This is most common when you want to let the student resubmit the assignment. For the student to resubmit the assignment, you need to click the "Allow Resubmission" checkbox and click the "Return Assignment to Student" button.
For this example, the submission was saved. If it had been returned, you would see "Returned" under the Status column. The student will be able to see their grade after you have returned the assignment.
If you have setup the assignment to send grades to the Gradebook tool, you can use the "Release Grades" link to do this. If the grade has gone to the Gradebook, you will see a checkmark under the "Release" column.
Do I have to look at submissions online ?
If you prefer to view assignment submissions offline (that is,
on your computer) there is an option to do that. Click the "Grade"
link under the assignment title you want to view the submissions
of and in this new space, you will see a "Download All" link
under the assignment’s title. Note: You can choose to edit the
contents and upload the files into the course also.
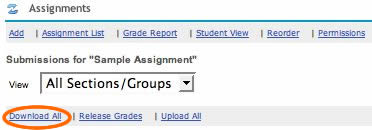
This will download a ZIP formatted file. Most modern computers are able to "unpack" a zip file by double-clicking the file. After you double-click the file, you will have a folder with the assignment’s title as a name. You can trash the original ZIP file at this point.
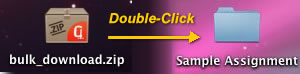
Within this folder, you will see:
- grades.csv file: You can open this with a text editor or import it into a spreadsheet to see the grades related to this submission
- Student/Participant folder(s): These contain files related to the submissions
- comments.txt: Text file that you can edit that will give overall comments to the student for the assignment
- Feedback Attachment(s) folder: You can view/add files that relate to your feedback on the submission
- FeedbackText.html file: You can view/give feedback text in html (webpage) format
- Student’s Name_submissionText.html: File that contains the inline text that the student submitted; you can edit comments into this text to upload as well.
- Submission Attachments folder: Files the student/participant submitted as attachments in the assignment.
- timestamp.txt: A text file that contains the submission time information.
You can use these files simply to look at all of the submissions offline or you can edit them to reupload into the assignment. Important: If you intend to re-upload them, keep the basic structure of the files the same (eg. do not move the comments.txt file into a different folder, etc).
If you want to re-upload the files, you need to repack the assignment folder into a .zip file. With most moder operating systems, you can right-click (or control or alt click) the folder and choose to zip/compress/archive it. If your computer does not have the ability to make ZIP files, you may have to use additonal software.

In Laulima, make sure you are in the "Grade" area of the assignment, and click the "Upload All" link.
![]()
On the next screen, click the "Browse…" button to choose the file you just zipped. Below the file selection area, check all the checkboxes of the files you edited so Laulima knows to update those areas. Finally, click the "Upload" button at the bottom of the section.
The edits should now be reflected in your course.
For
More Information on the Laulima Assignments Tool
For more options and details regarding the Assignments Tool,
you may refer to the "Drop
Box and Assignments Tool" (pdf)
reference guide at the following:
http://www.hawaii.edu/talent/downloads/Laulima_Assign_DropBx-sp09.pdf