Laulima Faculty Tutorials
Making A Resource Viewable Outside of a Site aka. Making a Folder/File Viewable Outside of your own site
There are occasions where you may want to share an item from your Home tab’s Resources tool (or for faculty/staff, a different development or collaboration site). Since only you have access to the Resources tool in your Home tab, you will have to make the item (folder or file) viewable publically or to others with a Laulima log in. Note that publically viewable means available to anyone who knows the web address of the item (URL), no password is needed. This can be useful in your courses as you can house some key items in a single place whose address does not change (eg. profile image, syllabus you’d use in multiple sections, etc). Note that this is not limited to the Home tab, but is applicable to any Resources’ folder/file
Please also note that the use of Resources to publically share items should be work/school-related and fall under the terms of the University of Hawai‘i Executive Policy E2.210.
Uploading your Item to Your Home tab’s Resources tool
1. In your Home tab, click the Resources tool.
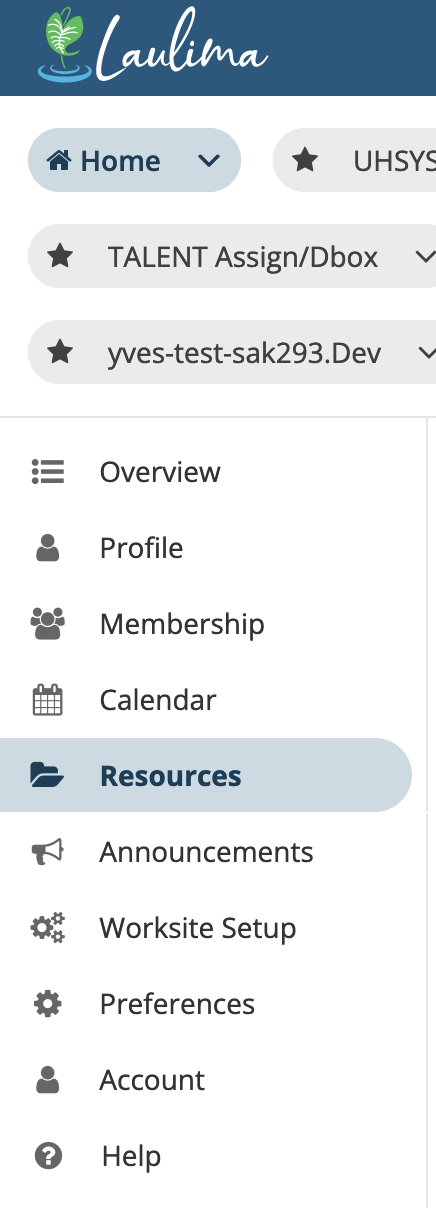 |
|---|
2. Next to the folder where you want to add the item (in this sample, the main Resources named "My Workspace" folder; newer user accounts may find this folder named "Home"), click the "Actions" drop-down menu and choose "Upload Files".
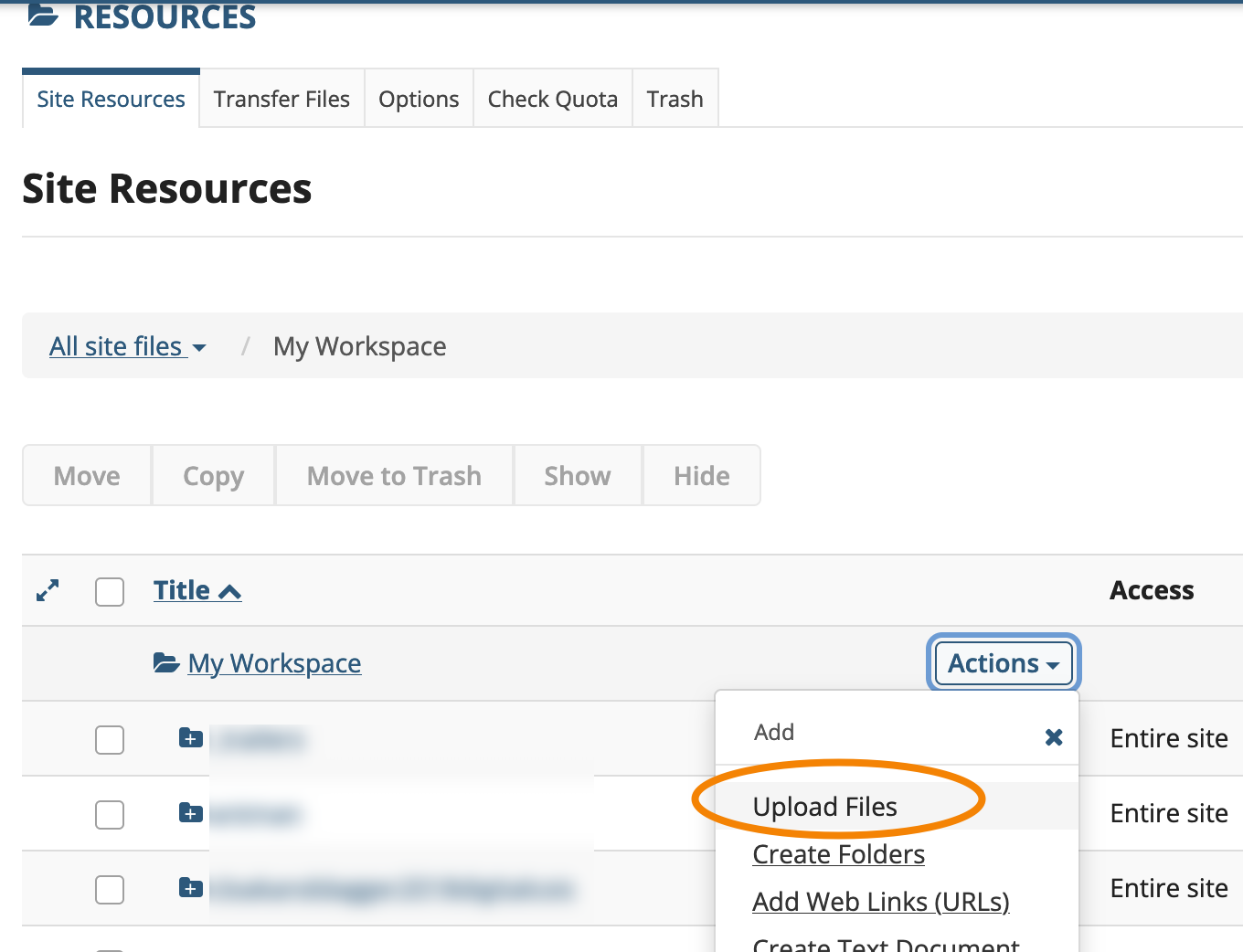 |
|---|
In this example, we are uploading a file. You can also make a folder publically available (to create a folder, choose "Create Folders" from the "Add" pop-up). By default all files within a folder share its properties (eg. if it is viewable externally or not), which can be modified.
3. You will then be presented with a screen to choose a file to upload. Drag your file into the upload zone or click the "browse" button if you want to select navigating on your computer.
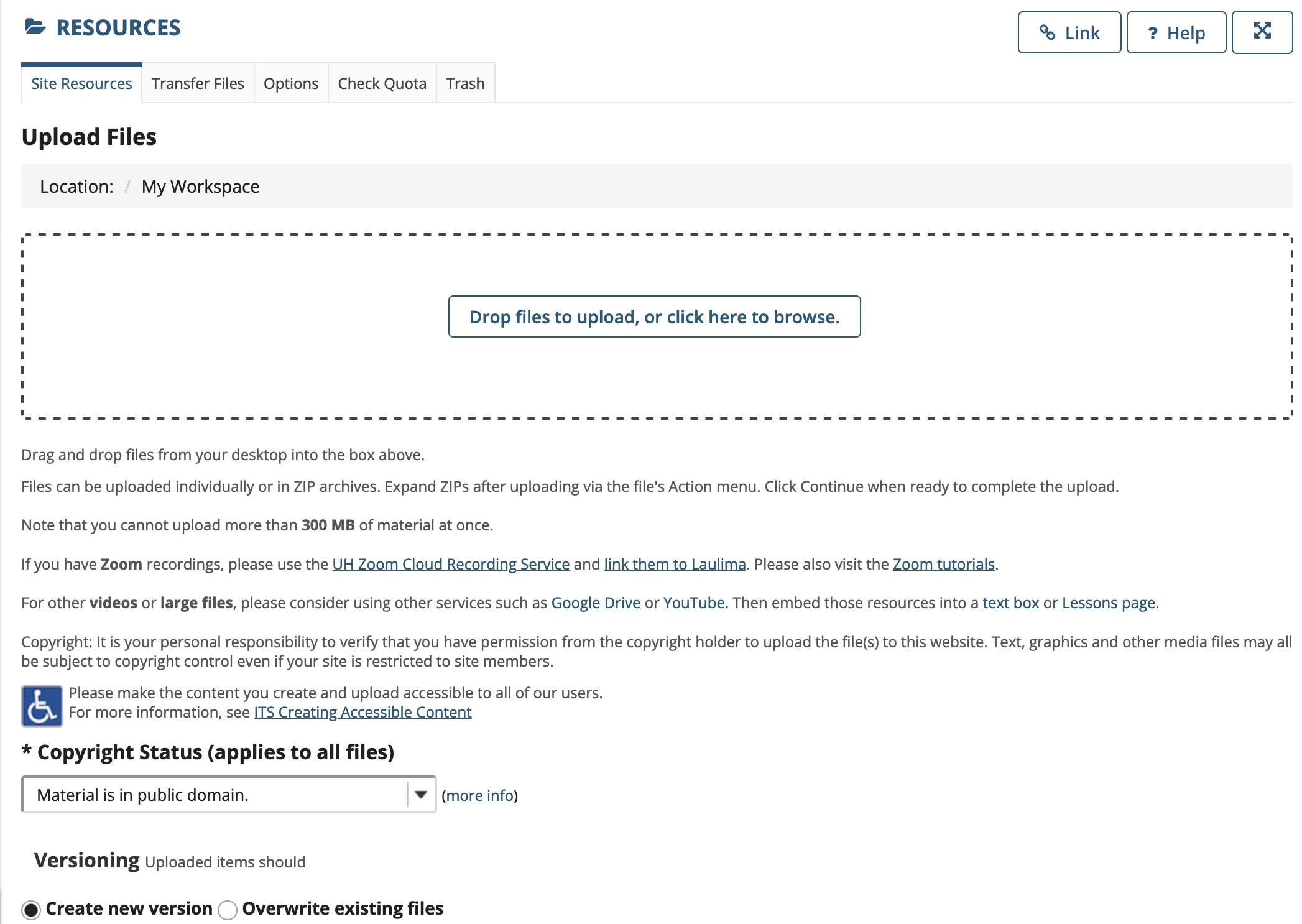 |
|---|
Note: You can only upload up to 300MB total at a time.
4. In this example, a file was dragged from the computer onto the drop zone in Laulima's Resources tool
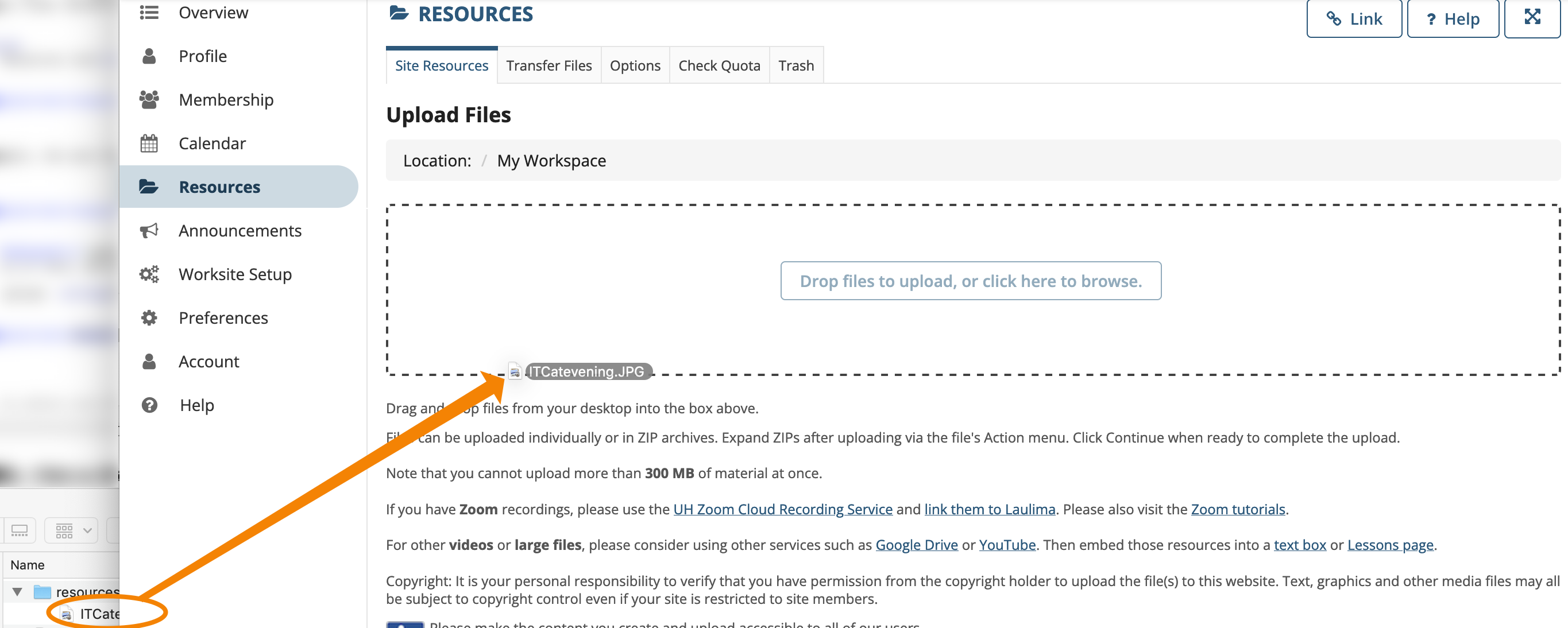 |
(A note about images, if you intend to use the image in an attachment for a discussion post, it is better to resize the image to something that will fit into the discussion post, ~500 pixels wide, before uploading).
5. Your file(s) should show up in the upload box, next click the "Continue" button to upload the file into your Resources tool.
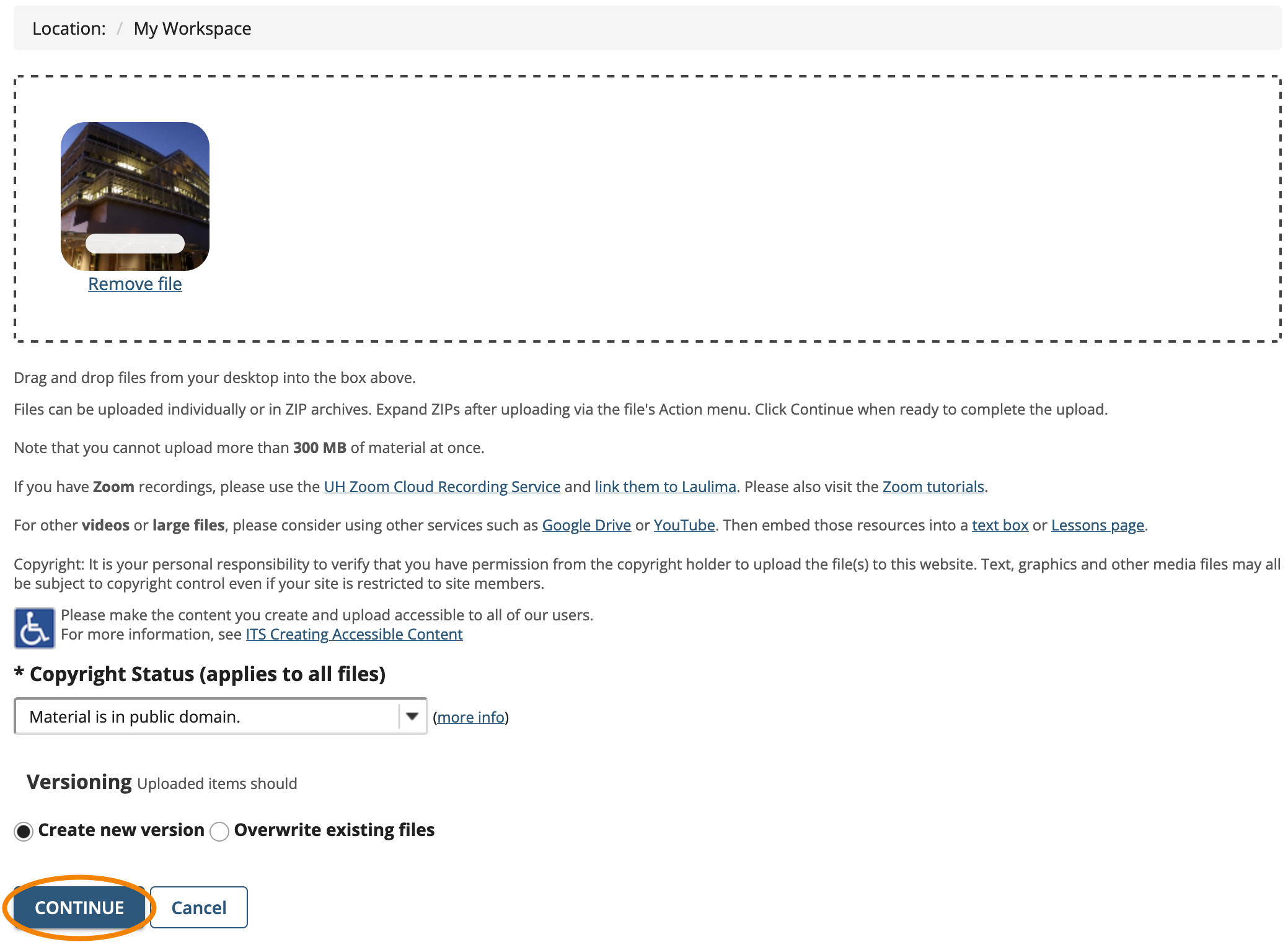 |
After your file is uploaded to Resources, you should see it listed in the Resources tool. Note that next to the Actions pop-up it says "Entire Site" meaning only participants in this site can view it (which in My Workspace is only you). On the far right, you can also see how large the file is. Folders also have similar listings.
 |
6. To make the file (or folder) viewable outside this site, click the "Actions" pop-up menu to the right of the item, then choose "Edit Details".
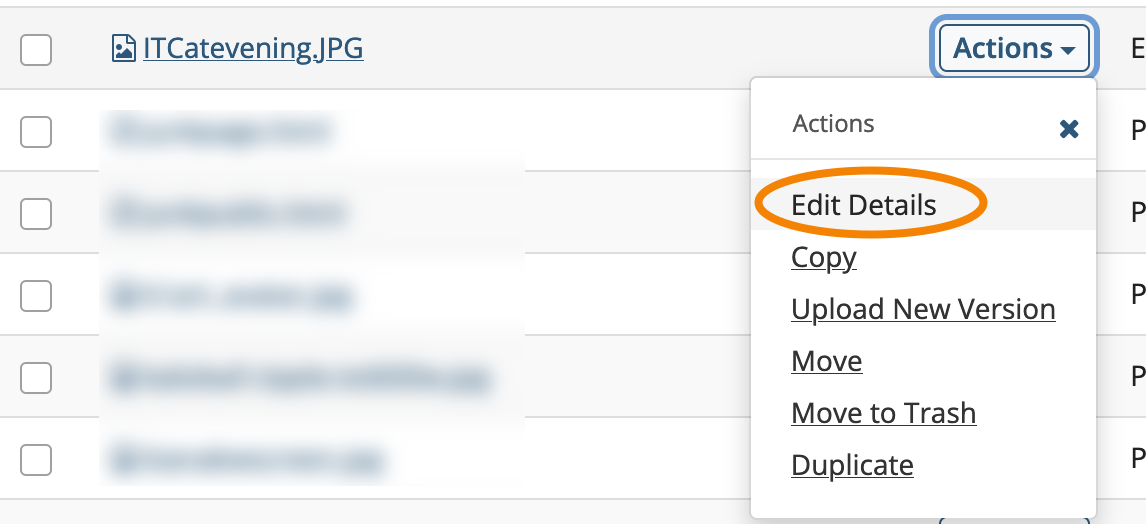 |
7. In the "Availability and Access" section, choose either "This file is publically viewable" or "This file is viewable by all logged in users". A publically viewable file is viewable by anyone who has access to the link, whether logged in to Laulima or not. The "this file is viewable by all logged in users" option provides a bit more security and only shows the file if the person is logged in to Laulima. You should also copy the Web address (URL) of this file/folder to use (found in the File Details section) later. Finally, click the "Update" button.
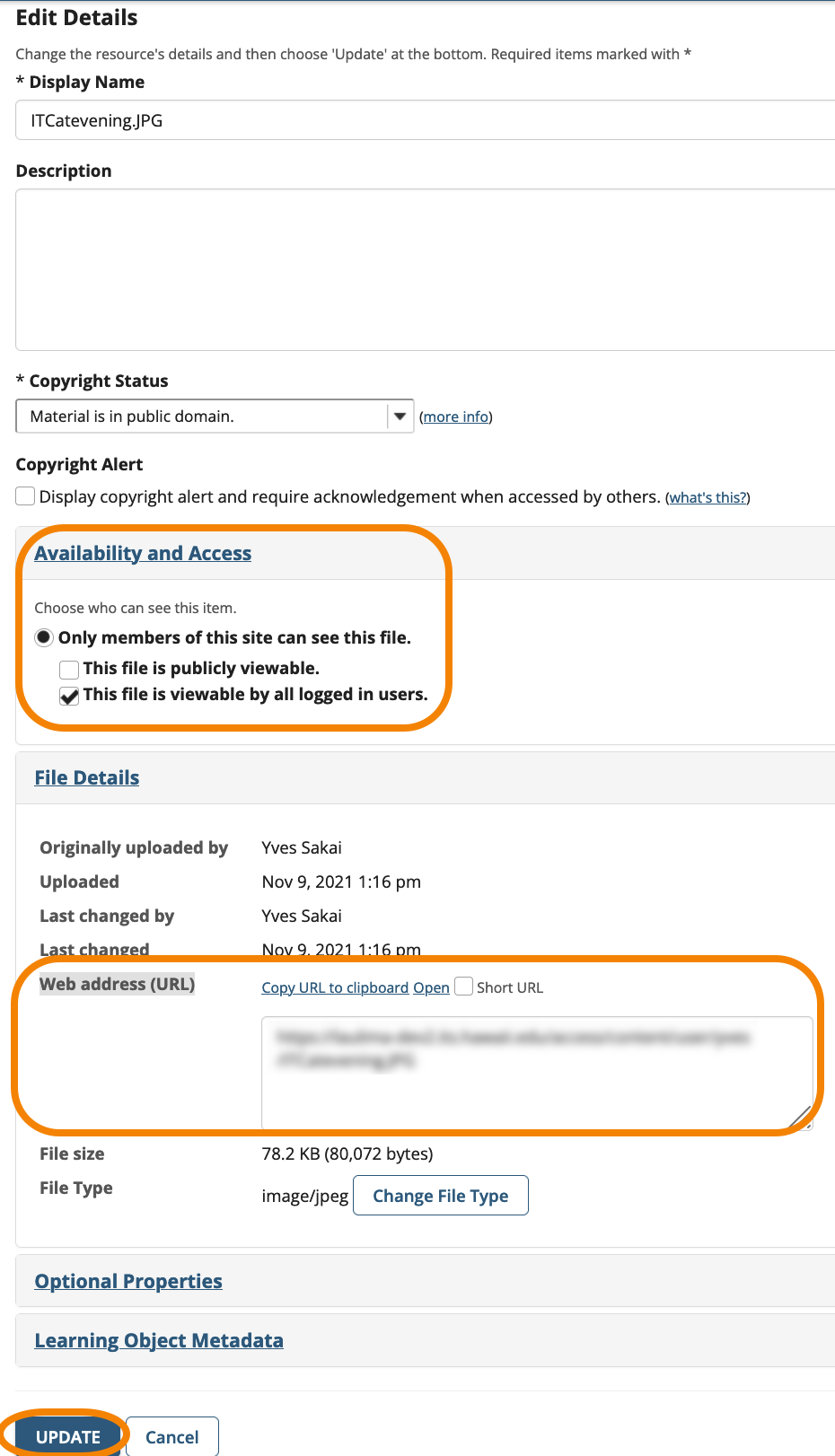 |
Your file will now show "Public" or "Logged in Users" next to the Action pop-up, depending on if you chose publically available or viewable by logged in users.
 |
You can now use the web address (URL) you copied in the previous step (and if you didn’t, you can always access it by going back to the "Edit Details" screen) as a link in a document, email or in the case of an image embed it in a page that can be accessed outside of your site (if you chose that they need to be logged in, they need to log in).
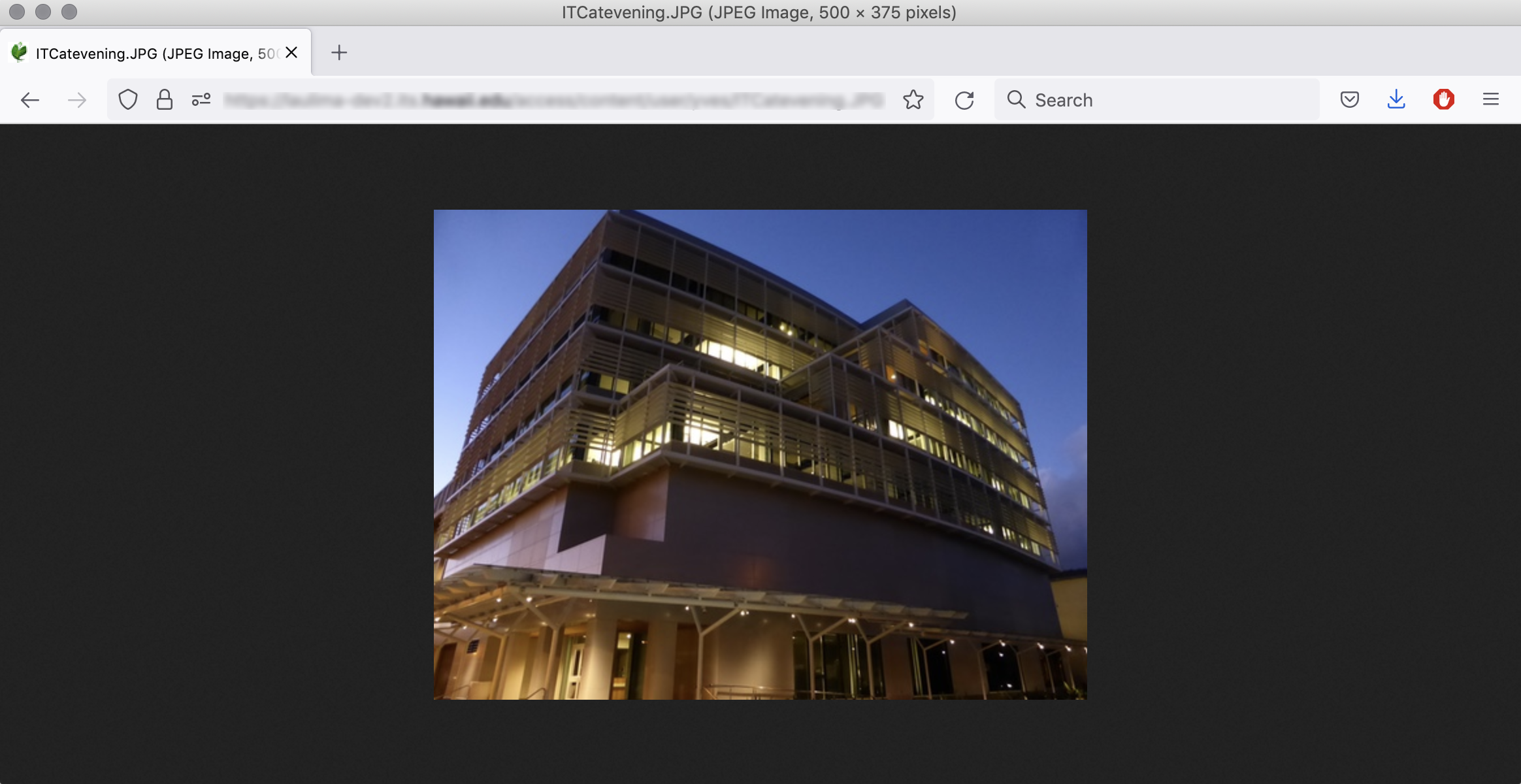 |
As an aside, if the file is not publically viewable or if you choose the user must be logged in option, the person viewing it (not you) will either get a blank image, "forbidden" error, or a prompt to log in when trying to access the file/folder.
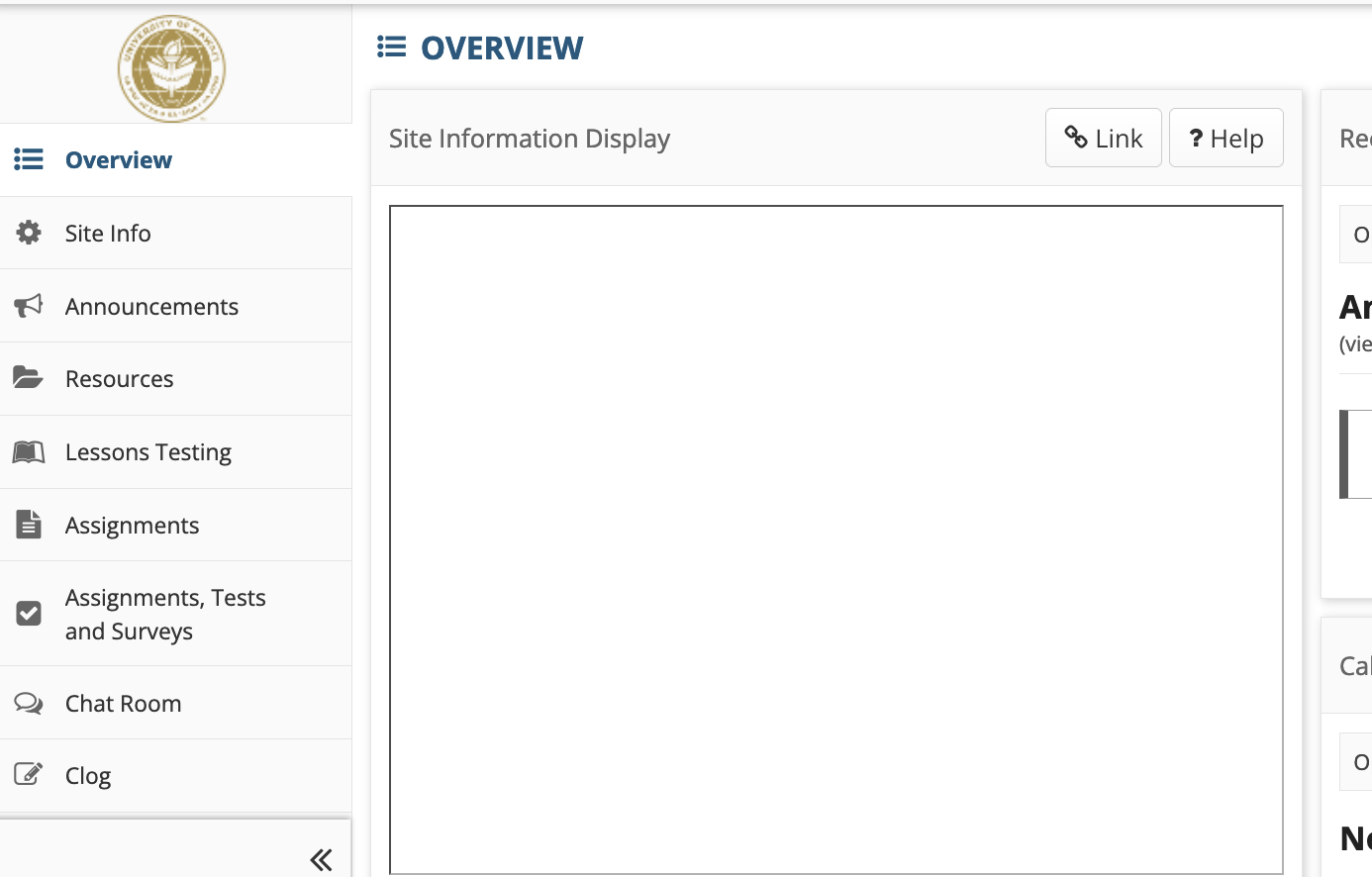 |
 |
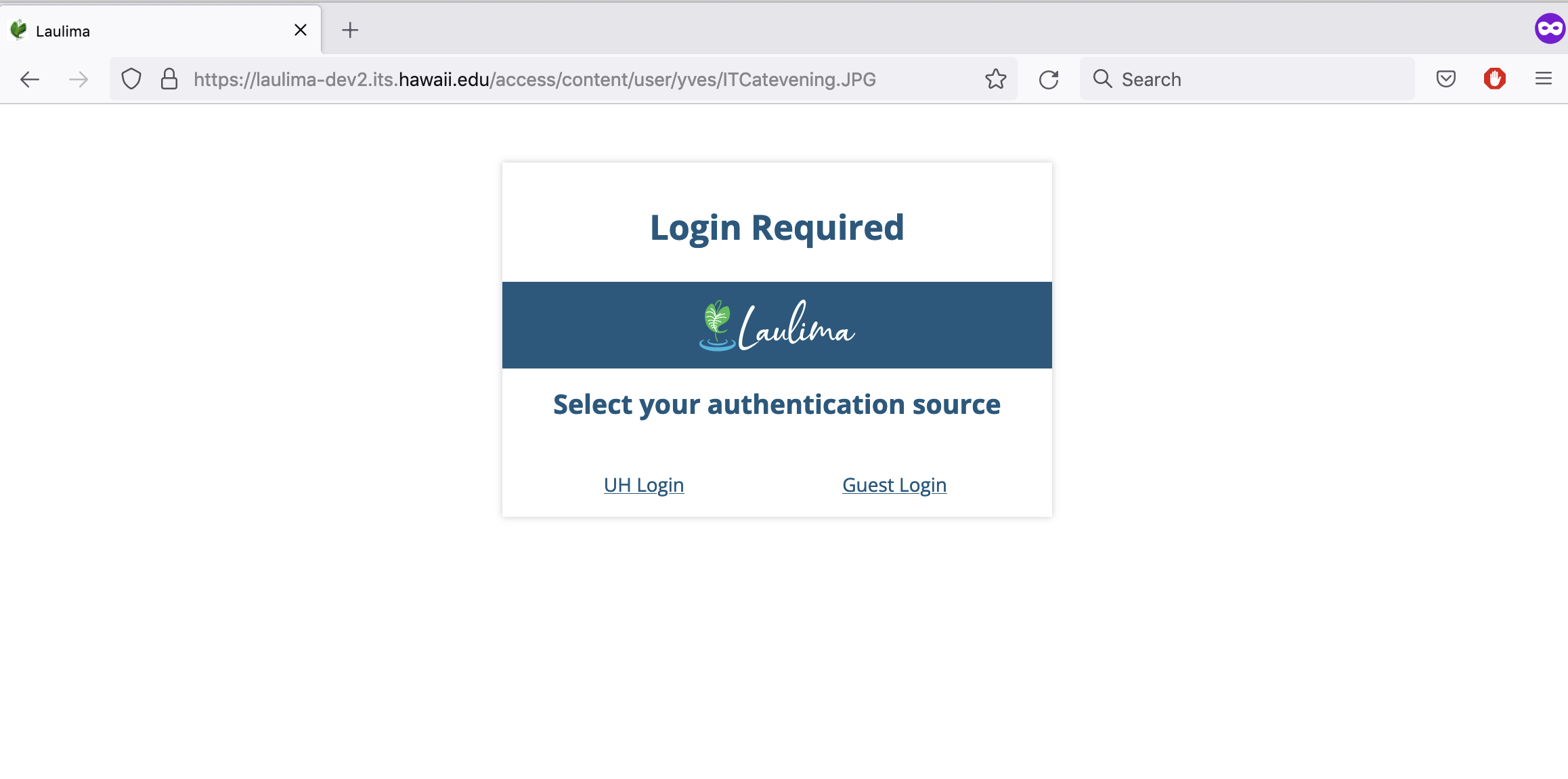 |
> Return to Laulima Faculty Tutorials



