Laulima Faculty Tutorials
Laulima Tools & Examples of Use> Return to Laulima Faculty Tutorials
Laulima Tools & Uses:
Laulima has a variety of tools that can be added to a course or project site to help facilitate communication/interaction among students and instructor. Some of these tools are part of the default Laulima course template and do not need to be added.
The following is an informational tutorial describing "some" of these interactive tools and examples of use:
To add or remove any tool:1. Log into Laulima (https://laulima.hawaii.edu), select the appropriate course/project site title, click on the link in the course menu for "Site Info"
 |
2. Using the menu bar select the text link for "Edit Tools"
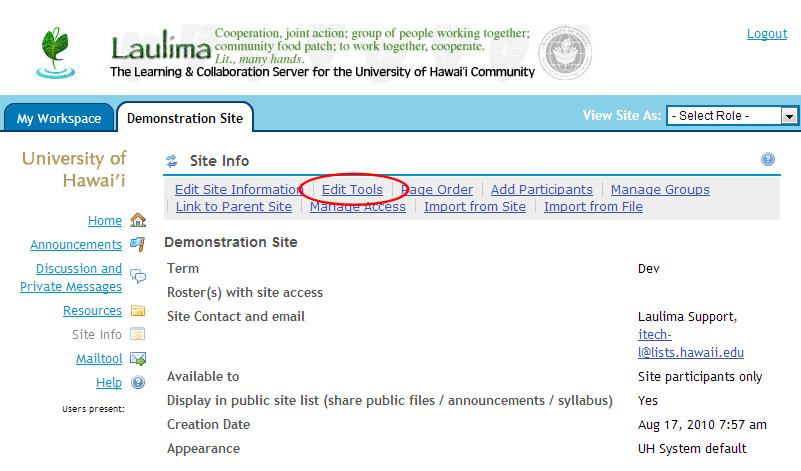 |
3. Scroll down and select the checkbox (s) for the tool(s) you want to add OR deselect boxes for those you want to remove, click Continue
 |
4. Click Finish
 |
Tools and Examples of Use
Announcement Tool (part of the basic Laulima template):
Used to inform site participants of current items of interest. Announcements appear on the Homepage each site. Site owners can choose to have an announcement automatically emailed to all participants by using the "email notification" settings.
tutorial on "Adding an announcement"
Example of Use:
Use for posting a notice about an important change in deadlines, meeting times or locations.
Assignment Tool:
Allows instructors to create, distribute, collect and grade online assignments. Assignments are private and student submissions are not visible to other users of the site. This tool allows for letter grades, points, checkmarks, pass/fail or ungraded scoring. Assignments can be returned with or without grades and for re-submission.
tutorial on using "Assignments"
Example of Use:
Use to evaluate drafts of final projects or papers, or to allow student to correct and re-submit an assignment.
Chat Tool:
Use for real-time (synchronous - same time/same tool), unstructured conversations with users who are signed on to the site at the same time you are. The Chat Tool allows for more than one Chat Room which an instructor or site owner can create for specific kinds of chats. This tool alerts users on the Chat page to other participants who are also viewing/logged/logged into that page. By default, chat messages are saved and visible to all users.
Example of Use:
Create an "Online Office Hours" chat room for student questions and answers. It can also be used in collaboration groups to discuss projects amongst members.
Discussion & Private Messages Tool (part of the basic Laulima template):
Allows for structured "asynchronous" (anytime/anywhere) conversations that can be organized in categories. Site participants can post replies to a topic (a "flat" discussion) or to other replies (a "threaded" discussion). The site owner can also choose whether or not to allow site participants to post their own discussion topics.
tutorial on using "Discussion and Private Messages"
Example of Use:
Create a category for "Homework Questions" and/or "Exam Review". You can also create categories based on course concepts such as "Module One", Module Two". Categories can also be used for anonymous feedback for say "Course Cafe" where students can create a thread about their concerns on the course or course structure. These responses can be used in pacing and restructuring course content.
Drop Box Tool:
Allows instructors and students to share documents in a private folder for each student. Instructors have access to all student folders. Students have access to their folder only. The Drop Box tool works like the Resources Tool to allow you to upload and create different types of files, and upload many files at a time.
tutorial on using "Drop Box"
Example of Use:
Instructors and site owners can use the Drop Box to provide private progress reports to individual students.
Email Archive Tool:
Each Laulima worksite has an automatically generated worksite email address, which you can view in the Email Archive Tool. Email sent to the site email address is "copied" to all site participants and owners. ALL messages sent to your worksite’s email address are stored in the Email Archive. Owners can create an easy-to-remember alias for the email address.
Example of Use:
Use to have an automatically updated course email group. As students drop or add the course, they will be dropped or added from the email group appropriately.
Users can choose to receive emails as they are sent, or via one daily email with all messages digested. This is a setting INSIDE the My Worksite, Preferences area.
Gradebook Tool:
Allows instructors to list course assignments and corresponding student scores, and calculate, store and distribute grade information to students online.
tutorial on "Gradebook"
Example of Use:
Create assignment columns for data collected OUTSIDE of the Laulima system. For example, you can have a grade posted based on a field trip or reading assignment.
Module Tool (MELETE):
Allows instructors to publish learning sequences that can be created using the built-in online editor, by linking to web pages or uploading learning objects or documents of various formats.
Example of Use:
Use to store chunks of information based on specific course topics. For example, Module One could contain the following informational chunks: Introduction, Required Reading, Lesson, Examples, Assignment.
Post’Em Tool:
Allows instructors to provide feedback and grades from an Excel spreadsheet saved in CSV format (in Excel, go to File, choose Save as, then select the format for "CSV").
tutorial on "Post’Em"
Example of Use:
Use to post specific feedback/grades to students directly from Microsoft Excel. Only individual students can view their own information.
Resources Tool (part of the basic Laulima template):
Allows instructors to make many kinds of materials available on-line. There are 3 main types: documents (word processing, spreadsheets, slide presentations, PDF documents, etc); links to other web sites; and documents that are created and displayed right on the Laulima page. Site owners have the ability via Permissions feature to control which types of users can post, delete and read documents in specific folders.
tutorial on uploading files to "Resources"
PDF manual on "Resources"
Example of Use:
Many classes post weekly readings in Resources. Their resources can include links to web sites as well as other kinds of documents like PDF files. Some also post presentations or slides used in lectures. By adjusting certain permissions, a large collaboration site can use one folder in Resources as a space to archive important documents and allow only certain participants to modify those documents.
Schedule Tool:
Allows instructors to post items in a calendar format. The calendar has day, week, month, year and a list view. Any scheduled item can have multiple attachments. You can print an Adobe PDF file or any view of a schedule by clicking the "Print PDF" button while in the desired view.
Example of Use:
Use to post readings for each class on the day they are due to be read.
Tasks, Tests & Surveys Tool:
Allows instructors to administer online tests, exams, quizzes, and surveys. Students can answer a series of multiple choice, true/false, short answer/essay, matching, or fill in the blank questions. Allows instructors to set "Special Access" for students with special needs to take tests for a longer time or at an earlier/later due date.
PDF manual on "Tasks, Tests and Surveys"
Example of Use:
Use to set up weekly quizzes to keep students engaged and on tasks with course materials. Create midterm or final exams.
Test & Quizzes Tool:
Allows instructors to administer online surveys, quizzes and exams. Students can answer a series of multiple choice, true/false, short answer/essay, matching, or fill in the blank questions. It also allows for files upload and audio recording as types of question format.
PDF manual on "Tests & Quizzes"
Example of Use:
Use to create mini Surveys on course topics. Create quizzes and exams for end of module assessment.
WIKI Tool:
A kind of collaborative tool in which multiple users can add and change content. Members of the site can monitor, update and edit the content of the wiki. The Wiki Tool allows users to add images, link wiki pages to other documents, and view the change history of the wiki. Site owner can control what permissions the members have, including access, reading, writing, editing, etc.
Example of Use:
Use to create a Wiki that is dedicated to a particular course topic or group assignment. Create a class newspaper and assign specific roles to members.



