Frequently Asked Questions
Manually scroll down or click item below to jump to desired FAQ category:
- General FAQs
- Access and Security
- Accounts Receivable
- Capital Assets
- Chart of Accounts
- Financial Processing
- JasperReports Server
- Labor
- Purchasing
- Vendors
- Workflow
___________________________________________________________________________________________________________________
General FAQs
What software or hardware will I need to use KFS?
KFS is accessed via any of the common web browsers. The system supports Firefox, Internet Explorer, Chrome and Safari. No special software is required other than a connection to the internet.
Special printers or printer connections are not required. Any items printed from the system can be printed to any locally attached printer. eDocs that are intended for printing such as the Purchase Order and the Disbursement Voucher coversheet are in a printer-friendly format. However, all eDocs are not in a printer-friendly format since they are stored in the system perpetually and not intended for printing.
What is the URL for KFS?
My Action List doesn’t contain the documents that route to me as a delegate. How do I fix this?
Click on the down-arrow in the upper right hand corner that is defaulted to “Choose Secondary Delegation” and select “All Secondary Delegations”. You should now see eDocs that have accounts delegated to you.
Why can’t I print my document?
KFS requires that your browser pop-up blocker is disabled for the printing of documents. The following tip will help you manage your Pop-Up Blocker in Firefox:
Manage Your Pop-Up Blocker in Firefox
I’m working in KFS and ran into a problem that I want to create a trouble ticket. What’s the quickest way to submit a trouble ticket?
Go to the Financial Systems service webpage within the Financial Management website and click on the ‘Submit Trouble Ticket‘ icon which will link you to the trouble ticket web form.
How do I get notified of system updates and maintenance?
If you are a member of the KFS-USERS listserv, you will receive an email notification of all upcoming system updates and maintenance. To be added to the KFS-USERS listserv, click on the link: www.hawaii.edu/fmo/financial_systems/kfs_sub.php Complete the required fields and click the submit button at the bottom of the form
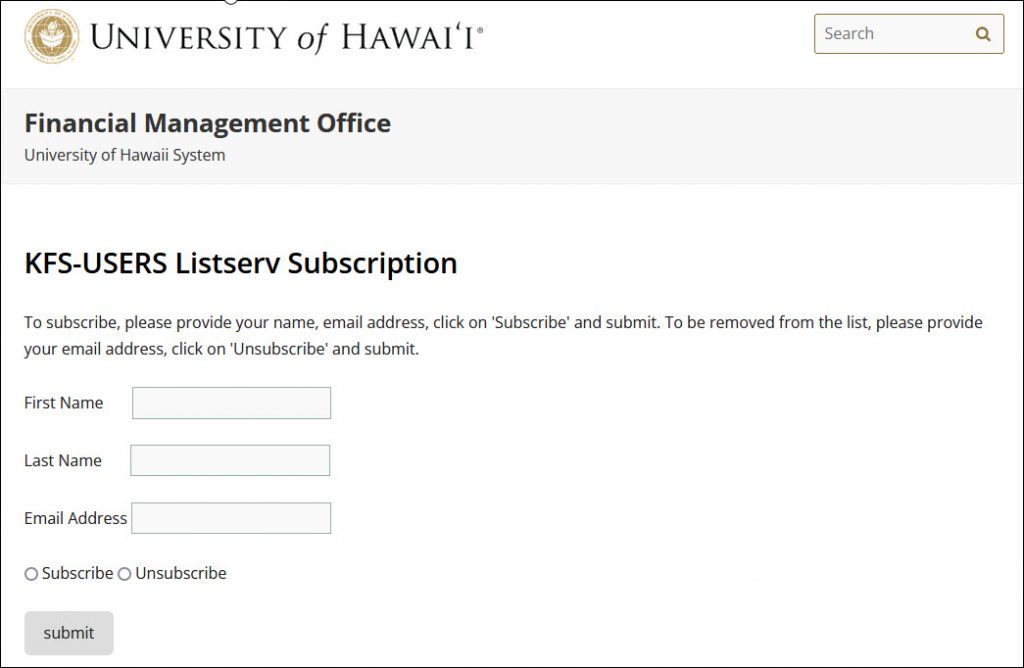
You will receive an email notification when you have been added to the list.
How do I change my personal information in KFS?
Please send the following information to kfs-help@lists.hawaii.edu: UH number | UH Username | Name ( old and new) | Phone Number (old and new) | Email Address (old and new)
Note: Please only include phone number and email address if either of those are incorrect.
Where do I find information on using wildcards or special characters when performing a search in KFS?
For a quick reference guide on how to use wildcards or special characters when performing searches in KFS refer to the Search Criteria Quick Reference Guide
How do I delete an attachment after it has been added?
On KFS Transaction Documents, e.g., DV, REQ, PO, POA, PREQ, ACCT, etc., users may delete unwanted attachments, provided the eDoc is in one of the following statuses: INITIATED, SAVED, CANCELED or DISAPPROVED. “Users” include the initiator and any approver in the eDoc’s route log. This feature does not apply to Vendor or Procurement Card eDocs (PVENs or PCDOs).
To remove the Note/Attachment, click on the “delete” button in the Actions column beside the Note/Attachment to be removed. Upon removal, KFS will automatically add a new note indicating the filename and the name of the user who deleted the Note/Attachment.
The “delete” button will NOT be provided for eDocs that are in ENROUTE status. Users may request deletion by submitting a trouble ticket to the KFS System Administrator using the web link below:
https://www.hawaii.edu/kualifinancial/feedbackForm.php
Please be sure to include the eDoc number, the attachment number and the reason for removal, e.g., sensitive information. Attachments on eDocs of FINAL and PROCESSED statuses will not be deleted.
What types of data are considered sensitive in Notes and Attachments?
The most common types of sensitive data are:
- Social Security Number (SSN)
- Banking information (Account number, Routing number)
- Credit Card numbers
- Home Address and Phone Numbers
Sensitive data should be redacted before the file is attached to the eDoc.
If you find an attachment that has sensitive information and need to remove it, users that are in the Route Log of the document can remove attachments if the eDoc is in SAVED, CANCELED, or DISAPPROVED status. If the eDoc is in ENROUTE, FINAL, or PROCESSED status, create a trouble ticket to request removal indicating the eDoc number and attachment number. We require redacted copies to be attached prior to the removal of the attachment.
Refer to EP 2.214 Security and Protection of Sensitive Information for more information.
___________________________________________________________________________________________________________________
Access and Security
Will I need a special login and password to access KFS?
KFS uses the UH username and password. This is the same login that is used for UH mail (i.e., @hawaii.edu).
How will users be authorized access to the system?
KFS has roles that are assigned to users. A listing of the KFS Roles can be found here.
User access is requested and authorized by the Fiscal Administrator by completing the KFS Security Form (FSO-40). In addition, users must complete the Mandatory Training as specified in AP 2.215.
What do I need to do if a user terminates employment or leaves my department?
Depending on the user’s role and access in the systems, different things may need to be done. Please use the KFS Checklist for Terminated or Transferring Employees as a guide for items requiring update.
I keep getting requests to authorize expenditures but am not permitted to approve the expenditure.
You probably do not have security access to KFS. You’ll need to contact your Fiscal Administrator to submit a FSO-40 Security Form, to the KFS Security Administrator. Once approved, you’ll have access to KFS
I can’t login to KFS, I’ve been logging in all this time using my bookmarks.
Sometimes bookmarks get corrupted. If you can’t login using your bookmark, try typing kfs.hawaii.edu in the browser’s URL. If you are able to successfully login, then bookmark the page. This should update the Bookmark and enable successful access for future use. You may also try using a different browser, a private window or clearing the cache and/or cookies.
I am unable to login into KFS and receive the following message “Our apologies – there is an issue with the process of page that you were using.”
This error may be returned if your Person record is marked as inactive. This can happen if your UH username was compromised, and you had to change your password. The Person data is updated nightly so your record will be updated to active once your UH username is updated.
Can I access the financial systems from off campus (e.g., home)?
All of the financial systems can be accessed from off campus (i.e., outside the UH network). However, JasperReports Server (JRS) and PageCenterX (PCX) require a connection to the UH Virtual Private Network (VPN). If you do not already have the UH VPN setup, please refer to this page for information:
https://www.hawaii.edu/its/vpn/
For assistance installing and setting up the UH VPN software, please contact the ITS Help Desk (help@hawaii.edu, (808) 956-8883).
___________________________________________________________________________________________________________________
Accounts Receivable
How do I generate GLPE on the Cash Control Document?
After the Payment Application document is in FINAL status, the generate button will display on the General Info tab on the Cash Control document. To generate the General Ledger Pending Entries (GLPE), click the “generate” button.
Note: The related Payment Application document must be in FINAL status before you can generate the GLPEs on the Cash Control document. If the Payment Application document has the status of Saved or Enroute, you will need to click the “reload” button at the bottom of the Payment Application window Application window.
I am reviewing my aging report and find that a few of my receivables were either processed with an AD or are duplicates. How do I correct or reverse the transaction?
To improve and maintain the integrity of financial transactions in KFS, corrections when an Advance Deposits (AD) or Credit Card Receipts (CCR) is incorrectly used to record payment to an AR invoice, debit entries and adjustments to AD and CCR eDocs shall be processed as follows. Process the correcting AD or CCR eDoc with a negative amount and then process a Cash Control (CTRL) and Payment Application (APP) to record the payment to the appropriate invoice. Add a note to both the original and correcting AD/CCR and to the CTRL/APP, describing the situation and referencing the original AD or CCR number and INV number. Also add an Ad Hoc Group Requests FYI route to UH Treasury Office on both the correcting eDoc and the CTRL. If you need further assistance, submit a trouble ticket, referencing the original AD or CCR, INV number, and CTRL/APP if applicable.
Are we able to apply an internal billing (IB) to pay for KFS invoice?
The AR invoice should be reversed. IBs should be used for business between two UH departments; invoicing or billing should not be prepared for another University Department. If you need additional assistance please contact Fiscal Services or submit a trouble ticket.
Cash Control has a disapproved Application, how does a new application get generated to apply payments correctly? Do I need to create a new cash control for that?
Create a new Cash Control (CTRL) with a new Payment Application (APP) to replace the disapproved APP. Use the same Deposit Reference Info Tab details as on the original Cash Control, and please add an Ad Hoc Group Requests FYI route to UH Treasury Office. For CTRL eDoc currently in Enroute status with the Financial Document Detail tab & Cash Control Details tab:
– Click the “generate” button to get the General Ledger Pending Entries (GLPE) entries. Check if the amounts in the GLPE tab is correct (the Cash Control Details tab’s total for all lines less the disapproved line)
– If the GLPEs have the correct amounts, add an Ad Hoc Group Requests FYI route to UH Treasury Office before submitting.
– If the GLPEs’ amounts are something else, don’t submit the Cash Control.
Can the invoice be revised/edited when the status is final?
Invoices cannot be revised or edited once they are FINAL. Depending on what you need to revise and whether payments have been applied, you may need to cancel it or issue a customer credit memo or another invoice for an additional amount.
Why am I getting an error message, “user is not authorized,” when I try to access the Accounts Receivable documents and reports?
The KFS-AR module requires a user’s profile to include a specified AR Billing Organization or AR Processing Organization qualifier on Role 54 to allow the user access to use the module. If you require KFS-AR module access, your user profile’s Role 54 should have an AR qualifier. If it does not, please contact your Fiscal Administrator and request that your access be reviewed for update and submission of a KFS Security Form (FSO-40) to the KFS Security Administrator, c/o Fiscal Services Office.
AR User Access Review Considerations:
- AR Billers initiate and handle invoices; AR Processors handle payments. An AR user can only have the AR Biller or AR Processor role, not both. The AR qualifier on Role 54 would have either the AR Billing Org or the AR Processing Org for your Department.
- For internal control purposes, please ensure that there is proper separation of duties and written office procedures for Department AR users processing both invoices and payments.
- The AR Biller, AR Processor, and Cash Manager should be different users in the Department. The AR Processor and Cash Manager may be the same person, only if necessary. If an AR Processor must create an invoice, another AR Processor should process the payment(s) on that invoice. If Department staffing is limited, the Department supervisor or Dean/Director should be the Cash Manager.
Why is my Cash Control (CTRL) document missing or have incorrect General Ledger Pending Entries (GLPE)/ General Ledger Entries (GLE)?
This occurs when the GLPE on the CTRL were generated before all Application (APP) statuses are FINAL or PROCESSED. Below are recommendations for AR payment processing.
AR Processor:
- Before working on the APPs, confirm that the APP’s CUSTOMER#, INV# (entered in the “Description” field), Date & Amount listed on CTRL Cash Controls Details tab reconcile to the deposit slip (payments deposited).
- Review the CTRL and related APPs before submitting any APPs.
- If there is an error on an APP and the APP is FINAL or PROCESSED (only a SAVED APP can be deleted on a CTRL), please refer to the Accounts Receivable User Guide in the Financial Systems site Training tab for further assistance, the Error Correction guides “Wrong Amount” or “Invoice Payment.”
- On a saved CTRL, if the APP status is FINAL, PROCESSED or DISAPPROVED, do not select the “delete” button for the APP as it will produce an incident error report.
- Do not Ad Hoc Route the APP for APPROVE since a CTRL document cannot be Approved if any of the APP statuses are DISAPPROVED. Ad Hoc Route for FYI or ACKNOWLEDGE is OK.
- Do not submit the CTRL until all APP statuses are FINAL or PROCESSED.
Cash Manager:
- Do not select the “generate” (General Ledger Pending Entries) button on the CTRL until all APP statuses are FINAL or PROCESSED.
- There is no “disapprove” button on the CTRL document if any of the APP statuses are FINAL or PROCESSED.
- The “approve” button is not available on the CTRL document Until ALL the APP statuses are FINAL or PROCESSED
or If any of the APP statuses are DISAPPROVED. - Review the General Ledger Pending Entries tab to verify that the correct General Ledger Entries (GLE) will be posted
If there are missing or incorrect General Ledger Pending Entries (GLPE) or General Ledger Entries (GLE) due to incorrect payment processing, use the following workaround to record the appropriate GLEs:
- Create an Advance Deposit (AD) document, with references to the original CTRL # (in the Explanation field and in the Notes and Attachment section) and in the Reference Number field use the same number as the CTRL
- Send a notification (via ad hoc FYI request and email) to Cindy McCue cmccue@hawaii.edu of the Treasury Office.
Reminder: If you processed an incorrect payment, there is no “error correction” button on the APP document or “correction” button on the CTRL document. Refer to the Accounts Receivable payment error correction process below:
- Payment Error Correction – Wrong Amount: Accounts_Receivable_Error_Correction-Wrong_Amount.pdf
- Payment Error Correction – Wrong Invoice: Accounts_Receivable_Error_Correction-Wrong_Inv.pdf
If you have any problems processing your payments for AR invoices, please submit a Trouble Ticket so that we can assist you with the AR payment application process.
I have a salary overpayment and have notified the employee and Payroll Office and they sent me the Salary Overpayment worksheet, how do I create a salary overpayment Invoice?
Users must have access to the KFS AR module in order to create a Salary Overpayment Customer Invoice. If you require KFS-AR module access, your user profile’s Role 54 should have an AR qualifier. If it does not, please contact your Fiscal Administrator and request that your access be reviewed for update and submission of a KFS Security Form (FSO-40) to the KFS Security Administrator, c/o Fiscal Services Office.
Please refer to the ‘Why am I getting an error message, “user is not authorized,” when I try to access the Accounts Receivable documents and reports?’ FAQ for information on AR roles and access considerations.
Please refer to the Salary Overpayment Invoice training guide for instructions on initiating the invoice. If you have further questions, contact the Payroll Office, General Accounting, or submit a
Trouble Ticket.
How do I check if my Department is listed as a Billing Organization?
To view the Billing Organization (Org) and Processing Org, go to the KFS Maintenance tab and select Organization Options (Org Opts) in the Accounts Receivable section. The Organization Options table lists the mapped Billing and Processing Orgs. Fill in your Chart Code into the Billing and/or Processing Chart to return all of the defined Org Opts for the respective Chart. To view and review your Org Opts detail, select the “View Organization Options” to the left of your Department’s Billing and/or Processing Org listing.
Customer Invoices are initiated in the Billing Org. AR payments are processed in the Processing Org. Each Billing Org is linked to a Processing Org. You will have to submit an Organization Options (Org Opts) document to create or edit your Department’s Billing/Processing Org link, which will be reviewed and approved by General Accounting AR Managers.
Please refer to the Maintaining AR Organizations Process Documentation.
If you have further questions, contact General Accounting, or submit a Trouble Ticket.
I always use the same account and/or object code on my Invoices. Is there a way to create default Invoice Accounting Line settings?
The Organization Accounting Default (Org Acctg Def) and Customer Invoice Item Code eDocs are used to define Billing Organization (Org) accounting line defaults for the Customer Invoice (INV).
The Org Acctg Def is used to establish default settings on the INV for the Billing Org. The following fields may be defaulted: Chart Code, Account Number, Sub‐Account Number, Object Code, Sub‐Object Code, Project, and Organization Reference Identifier. When the INV is initiated for the Billing Org, the accounting line will be populated with the default values.
The Customer Invoice Item Code is an identifier that is used to set up default information for items or services being invoiced in the INV. Populating this code in the Invoice Item Code field on an accounting line of the INV will bring in the default values associated with that item code, which results in saving the user from manually entering the information on the accounting line. All fields on the accounting line of the invoice (except for Service Billing Date) can be set up as a default value using the item code.
Please refer to the Maintaining AR Organizations Process Documentation.
If you have further questions, contact General Accounting, or submit a Trouble Ticket.
How do I make updates to my Processing Organization settings?
To update the Processing Organization (Org) “Remit To Address” and “Organization Phone” numbers, which are printed on the Customer Invoice (INV), you will have to submit a request to General Accounting to edit your Department’s Processing Org.
If your Billing Org is linked to the wrong Processing Org, you will also have to submit an Organization Options (Org Opts) document to edit your Department’s Billing/Processing Org mapping, which will be reviewed and approved by General Accounting AR Managers.
To view the Processing Org, go to the KFS Maintenance tab and select Organization Options in the Accounts Receivable section. The Org Opts table lists the mapped Billing and Processing Orgs. Fill in your Chart Code and Processing Org and select the “View Organization Options” to the left of your Department’s Processing Org listing.
Please refer to the Maintaining AR Organizations Process Documentation.
If you have further questions, contact General Accounting, or submit a Trouble Ticket.
Can items on a Customer Invoice be combined or split? How can an item line be split between multiple accounts?
The Customer Invoice (INV) requires separate item lines for each account and/or object code. The printed Invoice will include each item line. There is no way to combine item lines that are for the same item but are split due to the accounting. If you do not want the items to appear on the INV as separate lines, you would have to generate an invoice outside of KFS and send that invoice to the Customer. The Administrative Procedure 8.651 has an old version (pre-KFS) of the Customer Invoice but it is not fillable. Unfortunately, the KFS AR module isn’t like the Purchasing module and doesn’t allow for split accounting on an item line.
If you have further questions, contact General Accounting, or submit a Trouble Ticket.
When I try to save, submit or approve a Customer Credit Memo (CRM), the system returns the message: “Quantity must be less than or equal to the invoice open item quantity.” What does this mean and how do I fix it?
KFS will validate that the quantity being credited on the invoice is less than or equal to the open quantity of the invoice. If partial payments or adjustments have been made to the invoice, the open amount (open invoice quantity * unit price) may result in a quantity value that has up to 10 decimal places (e.g., 0.7672727273). The retrieved (defaulted) quantity on the CRM may be rounded to 2 decimal places (e.g., 0.77). The different number of decimal places may cause the system to detect non-matching quantities. In order to make the credit memo quantity match the open invoice quantity, the value from the “Open Invoice Quantity” should be copied and pasted into the “Quantity” field. This should result in matching values and will clear the remaining open invoice amount.
When I try to save, submit or approve a Customer Credit Memo (CRM), the system returns two error messages: “Quantity must be greater than zero” and “Credit Quantity and Amount are mismatched, and must be adhered to: (Credited Quantity * Unit Price = Credited Amount). The system will re-calculate either field if you clear it and click the ‘Recalculate’ button.” What does this mean and how do I fix it?
KFS will validate that the quantity being credited on the invoice is a positive value (i.e., greater than zero). If partial payments or adjustments have been made to the invoice, the open amount (open invoice quantity * unit price) may result in a quantity value that has more than 2 decimal places (e.g., 0.0001106134). The retrieved (defaulted) quantity on the CRM is rounded to 2 decimal places (e.g., 0.00) so KFS may detect the resulting quantity as less than 0. This usually happens when the open amount is less than $1.00. In order to make the quantity greater than 0, the value from the “Open Invoice Quantity” should be copied and pasted into the “Quantity” field. Alternatively, you can delete the “Quantity” field (0) and select the “recalculate” button and the system will populate the correct “Quantity.” This will clear the remaining open invoice amount.
I have an invoice from a prior fiscal year. How do I void it?
The error correction (reversal) option is only available on current fiscal year (FY) invoices (INV). KFS uses the INV’s billing date (i.e., when the INV was finalized) to determine which FY the INV was processed in. For example, if an INV was created on 06/28/2019 (i.e., in FY2019) and finalized on 07/12/2019, the billing date would be 07/12/2019 (i.e., in FY2020). In FY2020, error correction option is available for this INV. However, if that same INV was finalized on 6/28/2019 the billing date would be 6/28/2019 (i.e., in FY2019) and the error correction would NOT be available in FY2020. For prior year INVs, process a Customer Credit Memo (CRM) to clear the AR outstanding balance and record the correct General Ledger Entries (GLE).
___________________________________________________________________________________________________________________
Capital Assets
How is asset information maintained?
KFS has a Capital Asset Management (CAM) module that is used to maintain assets. CAM will be used to maintain both capital and non-capital assets. Some details about the asset will be captured when the requisition is created. This information is completed by the initiator of the requisition (or whomever enters the capital asset object code in the accounting line). Additional information will be fed to the Capital Asset Builder when the related payment is processed.
How do I correct an address associated with a building code?
Forward requests to the Capital Asset Accounting Office (CAAO) for update.
How are controlled property items entered into CAM?
Controlled property items will be input by CAAO by extracting object codes 775G; 775U; 776A or 776F.
How will non-capital assets be recorded in KFS?
Non-capital asset purchases may be added to CAM as a manual input by the departments. Use non-capital asset object code 777U on accounting line. Input non-capital assets into CAM using the Add Asset feature and create assets using the Acquisition Type Code ‘A’ for Non-capital assets.
What is the difference between non-capital assets and controlled property assets?
Non-capital assets should not be confused with controlled property assets. Controlled property assets are assets less than $5,000, Federal or Agency vested or weapons/firearms which are to be extracted and input by PFMO. These assets are extracted based on the object codes 775G or 775U – weapons; 776A or 776F – Agency/Federal owned property less than $5,000. Non-capital assets are all other assets less than $5,000 which do not fit in the above categories.
___________________________________________________________________________________________________________________
Chart of Accounts
We have eDocs that are stuck waiting for someone’s approval who has retired, transferred, changed positions, or is on vacation.
You can use the Account, Account Delegate and/or Account Supervisor Delegate documents to update your account(s) and their respective responsibilities. Each of these document types also has a respective Global version which may be used to update multiple accounts. However, please remember that the Global delegation document replaces ALL existing delegations within a document type. Please refer to the various Chart of Accounts User Guides on the Financial Systems Training Tab site for further assistance.
Reminders:
- Account delegates are not created when the account is added. Delegates must be added after the account is added.
- Each account should have at least one delegate so that eDocs are not held up in workflow routing.
- If an eDoc was ENROUTE prior to changes to the Fiscal Officer, Account Supervisor, Account Supervisor Delegate and/or Account Delegate, submit a trouble ticket to request a re-queue of the eDoc in order for it to be re-routed to the new responsible approver.
There are some helpful reports in JasperReports Server that will assist you in determining which account(s) may need to be updated:
- Account Delegate Listing: Provides a list of assigned delegates for accounts within a specified FO code.
- Account Supervisor Listing: Provides a list of accounts with a specified Account Supervisor name.
How can I check if there are accounts without delegates?
The JasperReports Server Account Delegate Listing global report in the GL folder has been modified to include accounts that do not have delegates. The listing will return all accounts and will have a blank value in the Account Delegate columns (Doc Type, Username, Name and Primary Route). If you want a listing of account(s) that do not have delegates, you can clear out the default value in the ACCOUNT DELEGATE USERNAME Input Control field. This is an example of an Input Control with the default value (XXXXXX) removed.
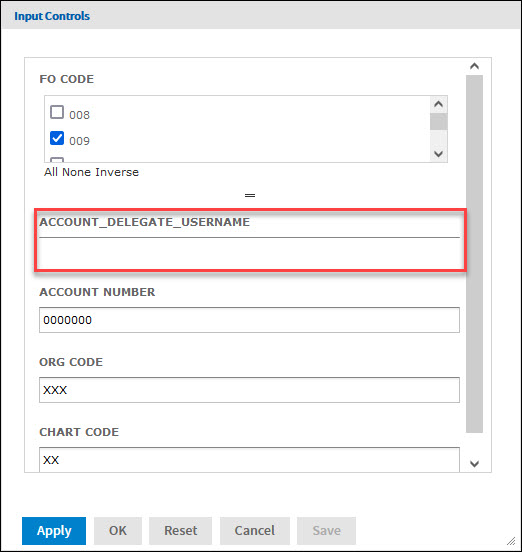
We recommend that every KFS account have at least one delegate so that documents do not get stuck in ENROUTE status if the Fiscal Administrator is unable to review and approve.
___________________________________________________________________________________________________________________
Financial Processing
Can I process a Pre-Encumbrance edoc to liquidate a Purchase Order encumbrance?
No, the Pre-Encumbrance and Purchase Order documents generate encumbrance entries with different balance types therefore the encumbrances are posted as separate records in the open encumbrance table.
Where can I find information on the PCard Program and/or instructions on the new Concur Procurement Card Document(PCDO) process?
Detailed policy information on UH’s PCard Program and related FAQs which include recommendations for completion of the Concur PCDO may be found on the OPM website at
https://pcard.intranet.hawaii.edu.
How do I recall a document after I submitted it?
You can use the recall action button at the bottom of the document if the next action has not been taken. Please refer to the Recall Action document: Recall_Action.pdf for more information regarding the recall feature.
Why is my document in RECALLED status?
When the “recall and cancel” action is taken, the document’s status will be updated to RECALLED. The RECALLED status is similar to the CANCELED status where the document is considered void and should be disregarded.
Why can’t I view the Attachments on the Procurement Card Document (PCDO)?
Only users in the PCDO Route Log (including delegates and ad hoc recipients), OPM PCard Administrators and Internal/External Audit staff are able to view any notes and attachments added to the Notes and Attachments tab. All other users are not able to view any entries added to this section. This enables pertinent users to attach supporting documents without the need to redact any sensitive information (e.g., bank statements, receipts, etc.) since the tab is limited to those who have a need-to-know basis, i.e., users in the foregoing roles.
What is the difference between the Internal Billing (IB) and Service Billing (SB) edocs?
While both the IB and SB edocs are used to bill for goods or services provided by one university department to another university department, aka interdepartmental sales and purchases, reflecting internal income to the provider and expense to the customer, the differences are:
- Who can initiate the document:
IB: All KFS Users.
SB: Users with KFS-FP Service Bill Processor role 13. - Document routing:
IB: Routes to Expense (customer) account Fiscal Administrator or Account Delegate for approval.
SB: Does not route for additional approval; automatically finalized after the document is submitted.
If your department would like to use the SB edoc, please complete the Service Billing Request Form (GALC-SB) and submit to General Accounting for approval.
A listing of authorized Service Billing departments may be found here.
Am I required to process a Pre-Encumbrance (PE) in order to submit an interdepartmental order?
Certain providers of interdepartmental goods or services may require a processed PE document to ensure funds have been set aside prior to proceeding with the order. Please check with the provider for their specific requirements.
Why do I have a negative Pre-Encumbrance (PE) outstanding amount and how do I correct it?
The following situations result in a negative open encumbrance outstanding amount and require a JV correction**.
- Both an automatic reversal and manual disencumbrance were processed.
- Disencumbrance amount is greater than the open amount.
- Disencumbrance Reference Number does not correspond to the original PE encumbrance document number.
- Disencumbrance accounting line information does not correspond to the original PE Encumbrance accounting line information.
- Non-CG encumbrance is disencumbered in the next fiscal year but the prior year outstanding amount was not carried forward.
**Please submit a trouble ticket to request a JV correction for all negative PE encumbrance balances.
Why was my Pre-Encumbrance (PE) outstanding amount not brought forward to the new fiscal year?
At fiscal year-end, outstanding PE encumbrance balances for:
- Contracts and Grants (CG) accounts (extramurally funded accounts administered by the Office of Research Services) are carried forward to the new fiscal year.
- Non-CG accounts are not carried forward to the new fiscal year.
If a Non-CG PE encumbrance balance is still needed in the following fiscal year, please create a new PE document in the new fiscal year.
Can I remove the Pre-Encumbrance (PE) Reversal Date for a PE in final status?
No, the reversal date specified on the PE in final status cannot be removed.
- Do not enter a reversal date if you are uncertain of when the actual expense will occur.
- If there is a negative open encumbrance outstanding amount due to the processing of both an automatic reversal and manual disencumbrance, submit a trouble ticket to request a JV correction for the negative outstanding amount.
When processing a Pre-Encumbrance (PE) disencumbrance, which fields can I use to reference the Interdepartmental Order (IDO) number, Internal Billing (IB) or Service Billing (SB) document numbers?
The PE disencumbrance section uses the accounting line information – Chart, Account, Sub-Account, Object Code and Sub-Object Code from the original PE, and the original PE document number in the Reference Number field to disencumber the original pre-encumbrance record in the Open Encumbrance table. All of these fields must match the original PE in order for the disencumbrance to be recorded properly.
You may enter the IDO number, IB or SB document numbers in the Document Overview tab Organization Document Number field or Accounting Line Org Ref Id field, character limits are 10 and 8 respectively.
___________________________________________________________________________________________________________________
JasperReports Server
How do I get access to JasperReports Server?
All of the existing eThority users as of 10/23/2020 were added to JasperReports Server. To add additional users, use the revised FSO-40 KFS Security Form and indicate the FOnnn folder the user should have access to.
Who do I contact for help creating an ad hoc view/report?
Please send email to kfs-help@lists.hawaii.edu. If you are converting an eThority databook, please have screenshots of your field selection, filters, groups and sorts, and any powerfields as well as sample output.
Will there be any training?
We will not be conducting any training at this time.
How will I get notified of changes to JasperReports Server?
All of the users that were added with the initial load on 10/24/2020 were added to the FINJRS-USERS list. This list will be used to communicate changes to the system as well as system maintenance activities. If you were not part of the initial load and would like to be added to the list, click on the link: JRSlistserv.php Complete the required fields and click the submit button at the bottom of the form:
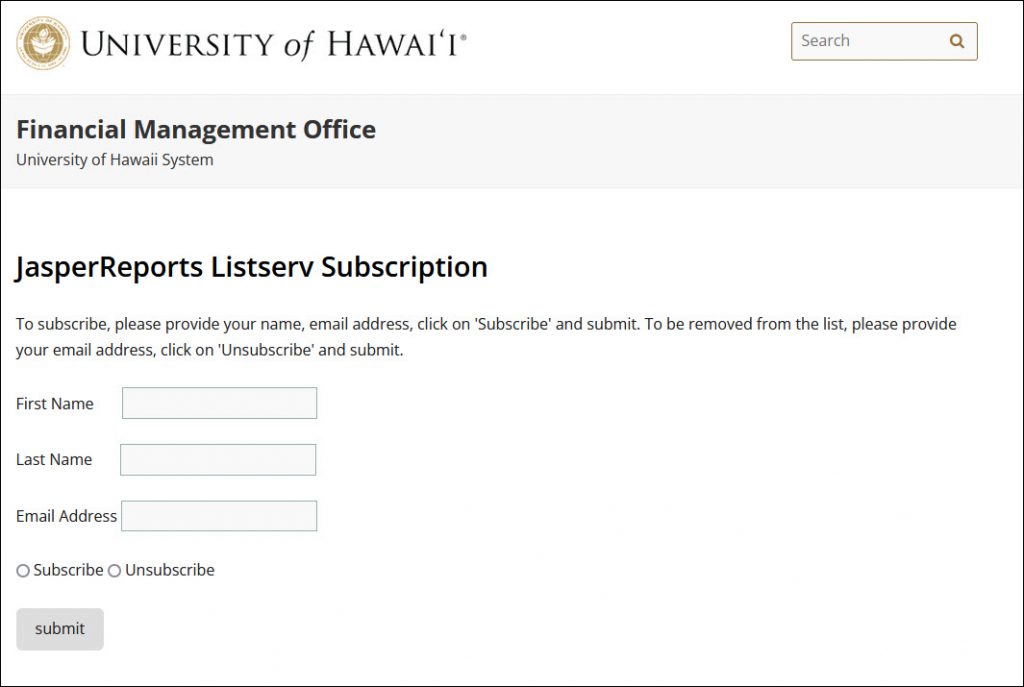
You will receive an email notification when you have been added to the list. You may also use the link to unsubscribe from the list.
When is the JasperReports Server system available?
The JasperReports Server is available from 8:00 am – 8:00 pm. While the system may be online outside of this window, some of the data may not be updated or available.
Can I add a field to an existing report?
No, unlike eThority, fields cannot be added to existing reports. If there is a field that you commonly add to an existing report, please submit a request to kfs-help@lists.hawaii.edu and we will consider adding it to the report.
Where can I save a report?
Every user has access to a FOnnn folder. To find the folder, expand the folder hierarchy as University of Hawaii > Organizations > UH Financial Reporting > Reports > FO. Within the FO folder, the FOnnn folder that is not greyed out is the one you have access to.
Can I share a report with another user?
Sharing reports is managed by folders. Users have access to all reports within a folder. Each user is given access to their respective FOnnn folder(s).
Can I export the report to Excel or PDF?
JasperReports Server will export the report as is and does not convert it based on the export format selected. Most of the reports have been developed for exporting to Excel.
How do I save a report with my Input Controls?
Please refer to the JasperReports Server Instructions for more information.
How do I set my report to prompt for input controls when it is opened?
For the prompts to work, the ad hoc view needs to be saved as a report and have filters.
After your ad hoc view with filters have been saved as a report:
- Highlight and right click on the report name in your folder and click on ‘Edit’.
- Choose ‘Controls & Resources’, go to the Input Control Options section, check the box for ‘Always prompt’, then click submit.
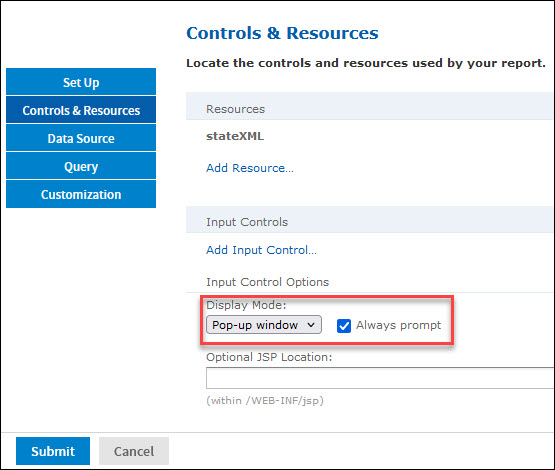
Is there an easy way to run a report for all FO Codes instead of specifying one at a time?
If the report has FO Code as one of the Input Controls, then you can use “000” as the FO Code to get all FO Codes. Unfortunately you can not select more than one FO Code so it is either one at a time or all.
Is there a way to add fields and filters to my ad hoc view without refreshing the data?
We recommend using the “No Data” setting while you are building your ad hoc view. Once you have most of the fields and filters set, you can switch it to “Sample Data” or “Full Data” to see results.
Can I select fields from multiple domains for a single ad hoc view?
No, only one domain may be used for an ad hoc view. If you need fields from a different domain, send email to kfs-help@lists.hawaii.edu and we will consider adding it to the domain.
What is the difference between table and crosstab when creating an Ad Hoc View?
Tables are used to view values in the database and to summarize the values in columns. Crosstabs are more compact representations than tables; they show only aggregate values, rather than individual database values. See the online Help within Jasper for more information, Working with the Ad Hoc Editor > Overview of the Ad Hoc Editor > Ad Hoc View Types.
Is there any Labor reports or data in JRS?
The JasperReports Server (JRS) Labor Ledger domain limits Labor data access by either FO Code(s) or Chart Code(s). Users with the JRS Labor role have access to view the Labor folder. In this folder, there are 3 ad hoc views:
Payroll by Account – 752
Payroll by Employee – 751
Payroll by Paid Date – 754
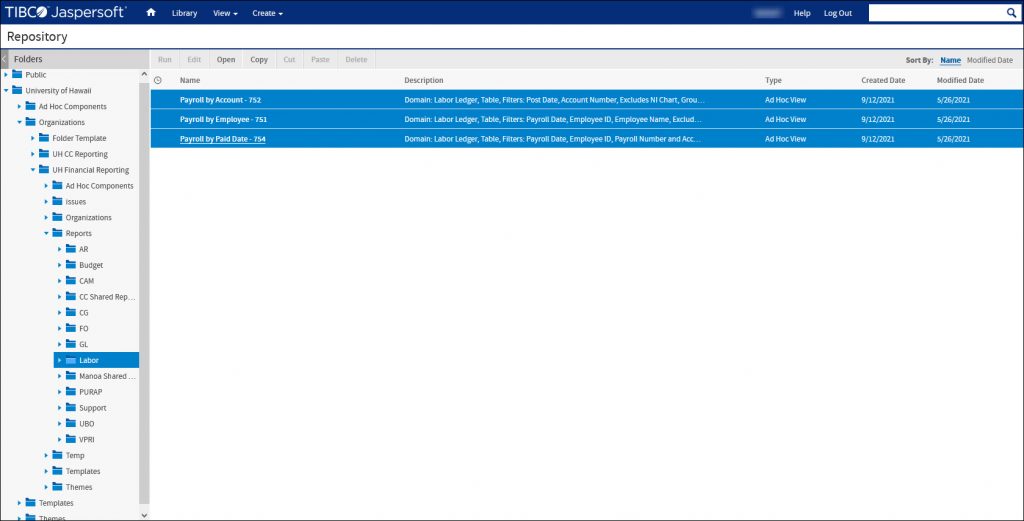
Users can use these ad hoc views to query FO Code or Chart Code limited labor data and/or save the queries in their assigned FO folders to modify the queries as needed.
Please note:
- These ad hoc views use the Custom Filter Expression as an option to include some filters but should be modified for any filter changes.
- Data mode has been defaulted to “No Data” and should be changed to either “Sample Data” or “Full Data” to see results.
- Users without the JRS Labor role will get an error if they try to run a Labor Ledger domain ad hoc view.
- Similar to the other transactional domains, the Labor Ledger domain is limited to 3 Fiscal Years of data (current and 2 prior).
Can a user work on more than one report at a time?
You cannot have more than one JasperReports Server (JRS) window open in the same browser. However, you can log into JRS via multiple browsers (i.e., Firefox, Chrome, Edge, Safari) and have one session per browser. We caution against this since that you might modify the same report in multiple browser sessions and possibly mix up your updates.
How do I delete an ad hoc view/report that I no longer need or created in error?
Hover over the ad hoc view or report name you want to delete, right click, select Delete and confirm that you want to delete the selected ad hoc view/report.
What happens to a user’s ad hoc views when the user is removed from JRS?
Ad hoc views created by a user are associated with the folder that they reside in and are not tied to a user. Therefore, any ad hoc views created by a user will remain in the saved folder even after the user is deleted.
Can Fields and Measures be sorted alphabetically?
There isn’t a way to sort the fields in the Ad Hoc Designer but you can manually sort the fields in the Display tab of the Domain Data Chooser when the ad hoc view is initially created by pressing the UP / DOWN arrow button. Adding fields/measures afterwards also does not sort automatically.
Can the size of the Measures section be expanded upward (reducing the size of the field section)?
Yes, there is a 3 bar handle on the right side of the Measure header.

Click and drag the handle to adjust the size of the frame.
What’s the difference between Calculated Fields and Calculated Measures?
Calculated Fields are non-numeric user defined fields. Calculated Measures are numeric user defined fields. You can use arithmetic calculations and formulas on Calculated Measures.
Is there a way to use filter values or input controls in Calculated Measures?
It isn’t possible to use filter values or input controls in Calculated Measures. This is an enhancement request that was submitted to TIBCO. There is no timeframe for when this might be incorporated into the product.
Can I use a measure as a field?
Measures (numeric fields) can be redefined as fields (alphanumeric fields), but it must be done before adding the measure to your ad hoc view or using it as a filter. Measures cannot be used in the Groups section of the Table visualization type. The Groups section is commonly used to sort and subtotal rows of data. To redefine the measure,
Right click on the measure and choose ‘Use as Field’.

The same type of redefinition can be done if you want to use a field as a measure for numeric calculation purposes. In this case, you would right click on the field and choose ‘Use as Measure’.
Is there a record or row limit in JRS? I am getting an error when I try to export my data.
JRS has a limit of 5,000,000 rows for tables and a 5,000,000 crosstab bucket/measure limit. The crosstab bucket/measure limit is calculated as: number of crosstab rows * number of crosstab columns * number of report crosstab measures number of report crosstab measures is defined as the number of user defined measures plus one.
Can I access JasperReports Server from home?
Yes, however, you need to connect to the UH Virtual Private Network (VPN) to access JasperReports Server from off campus (i.e., outside the UH network). If you do not have the UH VPN setup on your computer, please refer to the UH ITS VPN information page for setup instructions. For assistance installing and setting up the UH VPN software, please contact the ITS Help Desk (help@hawaii.edu, 956-8883).
Every time I try to export, I get the TIBCO login screen.
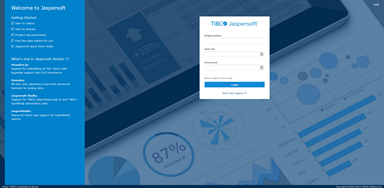
This is caused by the use of a password manager (e.g., Last Pass). In order to export from JRS, you need to disable the password manager application in the browser. After exporting your data you can re-enable the password manager application.
To disable the extension in Firefox: Click on 3 vertical lines in the upper right-hand corner then add-ons.
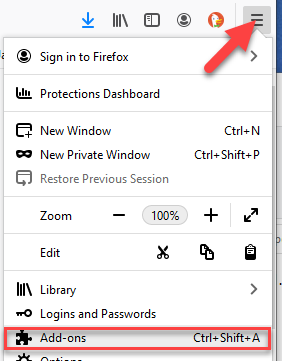
Disable the extension.
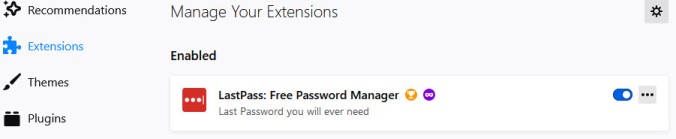
To disable the extension in Chrome: Click on the extensions icon and manage extensions.

Disable the extension.
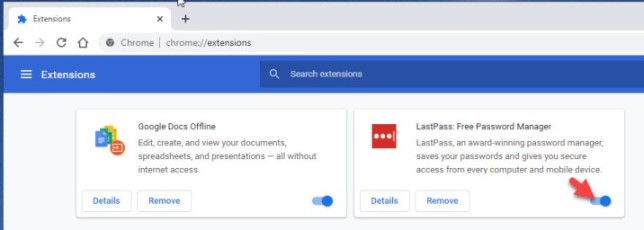
In JRS, when filtering by date fields in my Ad Hoc View using the PO Summary or PO Line Item Detail domains, the filter includes a time portion but no time is displayed in the report. What time should I use?
The time portion in the filter for date fields defaults to 00:00:00 and should not be changed. If a different time value is selected (other than 00:00:00) or if 00:00:00 is excluded when filtering, no results will be returned.
Why does my FBxx090 or CBxx090 report say the report is empty?
FBxx090 reports filter out Contracts and Grants (CG) accounts and CBxx090 reports only show CG accounts. If you enter a CG account number in the FBxx090 report or a non CG account number in the CBxx090 report it will return no results. The reports use the ORS account indicator to determine if the account is a CG account. ‘Y’ indicates a CG account and ‘N’ a non CG account.
Are there ways to improve the response time of JRS data exports?
Here are some tips that we have found:
- Test your ad hoc view to make sure it returns the correct data.
- Creating a report from your ad hoc view and exporting the data from the report should result in a faster export since JRS does not have to create a temporary report prior to generating the export. To create the report, select the “Save Ad Hoc View and Create Report” option from the Save drop down menu.
- If you have a complicated query that has to filter through a large number of records, JRS may not show you that it is working. After selecting the export format, it may seem like JRS is not doing anything, however after some time (which could be as long as 30 minutes) JRS will open a new tab for the exported data. Please do NOT try to export your ad hoc view again as the requests will queue up in the server and take up resources.
- JRS has a limit of 5,000,000 rows for tables and a 5,000,000 crosstab bucket measure limit. The ad hoc crosstab bucket measure limit is calculated as: (number of crosstab rows) x (number of crosstab columns) x (number of user-defined measures + 1). If you need to export large amounts of data, use filter options to reduce the size so that it fits within the record limits.
- Exporting crosstabs to CSV format is not operational at this time.
- If you do not want to wait for your exported data, you can run the report in the background or schedule it. Please refer to our website for instructions and guidelines on how to use the JRS Reports Scheduler.
How do I select multiple FO Code(s) when I run a global report?
All of the global reports in the JRS AR, Budget, CAM, CG, and GL folders allow selection of one or more FO Code(s). The Input Controls include a checkbox list of FO Codes. Simply check the FO Code(s) you want to include.
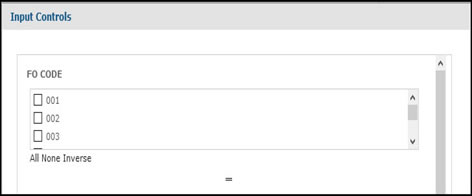
There are additional options below the checkbox list to assist in the selection of values:
- All selects all FO Codes.
- None clears the selections.
- Inverse inverts the selection (i.e., checked values will be unselected and unchecked values will be selected).
- To expand the checkbox list, click on the handle bar (=) and drag it down to display more values.
___________________________________________________________________________________________________________________
Labor
The message ‘person not found’ appears when I attempt to input the employee ID number into the Emp ID field to create a Salary Expense transfer document. When I look up the detail payroll transaction in the Labor Ledger View screen, the Employee ID matches the one I attempted to use to create the ST. What should I do?
There may be multiple Employee ID Numbers assigned to the Employee. If the Employee ID number you find on the payroll transaction detail does not work when you are attempting to create an ST, here’s what to do:
- Click on the ‘Administration’ tab, look at the System/Identity Section and click on ‘Person’ which with take you to the ‘Person Lookup’ table. Input the employee’s first and last names in the appropriate fields and click on ‘Search’.
- Write down both the Entity ID and Employee ID for all instances you find on the search and submit a trouble ticket with the info you collected.
The ‘Employee Name’ field is blank on the Labor Ledger View screen when I search for a specific Employee ID. How do I find the name for this employee?
On the same Labor Ledger View screen, drill down on an amount and look for the ‘Transaction Ledger Entry Description’ field.
I noticed on the Account Status (Current Funds) Balance Inquiry screen search results that there are some lines that have ‘*Unknown Name*’ displayed in the ‘Person’ field. How do I find out the name that the amount is associated with?
Click on the amount shown in the ‘YTD Actual’ field which should bring up a Labor Ledger View screen and then choose a non-zero amount. A Ledger Entry Lookup screen will appear and look for the ‘Transaction Ledger Entry Description’ field to find the employee’s name and scroll to the right and find the ‘Employee ID’ field to find the Employee ID number.
I need to transfer credit (negative) labor balances from one account to another. Is it possible via a Salary Transfer eDoc?
No, currently the Salary Expense Transfer (ST) eDoc does not allow the transfer of negative balances. Please contact General Accounting for guidance.
I noticed that an employee’s salary was charged to the wrong object code. Does an ST allow me to correct the object code?
No, the ST eDoc was designed to transfer salary paid from one or more accounts to one or more accounts. An ST cannot correct object code errors. Please contact General Accounting for further assistance.
What is the difference between the AC and A2 Balance Type Codes in the Labor Ledger?
Balance Type Code ‘AC’ stands for Actual and is the normal Balance Type Code assigned to posted labor entries. Balance Type Code ‘A2’ (or also known as A21) entries reclassify salary from paid date to service date for Effort Certification Document (ECD) purposes.
Why can’t I open the Salary Expense Transfer (ST)?
Only users that have access to the Labor module and are included in the document’s routing are allowed to open STs.
I tried submitting a Salary Expense Transfer (ST) document but received the following error message: “Effort Certification report 2021-A01 which contains period 2021-12 is open. Transfers between accounts (only sub-accounts) are not allowed.” How do I resolve this?
This error occurs when an ST is prepared for a period where the Effort Certification has already been completed. To resolve this Effort Certification issue, please contact the Office of Research Services (ORS) via email at: orscomp@hawaii.edu.
___________________________________________________________________________________________________________________
Purchasing
How do I disable pop-up blockers so I can print a PO?
- You must add kfs.hawaii.edu as an exception if blocker has been set to yes.
- In Firefox click on Tools>Options>Content. Click on the Exceptions button to open the Allowed Sites pop-up window. In the Address of website field enter kfs.hawaii.edu, and then click Allow. The Site column should now display kfs.hawaii.edu, and the Status column should indicate Allow. Click Close to exit the window.
- In Edge click on the 3 horizontal dots in the upper right hand corner and choose Settings. When the Settings tab opens, click on Cookies and site permissions. Under Site permissions choose Pop-ups and redirects in the All permissions section. Check if Block is turned on. If so, click on the Add button in the Allow section. In the Add a site text box, enter kfs.hawaii.edu and then click Add. Now kfs.hawaii.edu should be displayed in the Allow section. Close the setting tab.
- In Chrome click on the 3 vertical dots in the upper right hand corner and choose Settings. When the Settings tab opens, click on Privacy and security. Under Privacy and security choose Site Settings. Then under the Content section choose Pop-ups and redirects. Check to see if the “Don’t allow sites to send pop-ups or use redirects” option is selected. If so, click on the Add button in the Allowed to send pop-ups and use redirects section. In the Add a site textbox, enter kfs.hawaii.edu and then click Add. Now kfs.hawaii.edu should be displayed in the Allowed to send pop-ups and use redirects section. Close the setting tab.
I was creating a requisition and my building was not listed in KFS. How do I add a new building code or room number?
- Contact your Fiscal Administrator (FA) to confirm that the Building Code and/or Room Number are unavailable in KFS.
- FA should then send email request to Kelcie Watai of the Capital Asset Accounting Office, kelciew@hawaii.edu.
- The email request should include the following information: name of the building, physical address, signage schedule or map of all room numbers and the building room type (i.e., office, classroom, laboratory).
When completing a requisition, how do I know whether to select Item Type: ‘Quantity’ versus ‘No Quantity’ in the Items tab?
KFS uses Item Type to determine how the PO encumbrance should be liquidated at payment time. Since this is primarily a payment consideration subject to a number of variables pertaining to the purchase request, many business offices have developed their own criteria for determining which option to select.
Therefore, check with your business office for more guidance on this topic.
How do I close a PO?
- The ‘close order’ feature is used to inactivate a Purchase Order from further processing and to disencumber any remaining PO encumbrances.
- The button appears on PO’s which have had Payment Requests processed against them.
- It should be used only by authorized departmental fiscal personnel and central procurement staff and only on POs approved and issued by the respective unit.
- BEFORE closing the PO, a check should be made to assure that all related Payment Requests have been fully processed.
- To use the ‘close order’ feature search for your PO from Main Menu>Custom Document Searches>Purchase Orders.
- Review results and select PO version in ‘open’ status. When the PO is displayed, click the ‘close order’ button at the bottom of the page.
- The PO status will be immediately updated to CLOSED, and any remaining encumbrances will be disencumbered during the nightly batch process.
How do I re-print a PO?
- The ‘retransmit’ feature is used to re-print a Purchase Order or Purchase Order Amendment document.
- It should be used only by authorized departmental fiscal personnel and central procurement staff and only on POs approved and issued by the respective unit.
- To use the ‘retransmit’ feature search for your PO from Main Menu>Custom Document Searches>Purchase Orders.
- Review results and select PO version in ‘open’ status. When the PO is displayed, click the ‘retransmit’ button at the bottom of the page. System will advance to a PO retransmit document.
- In the Purchase Order Retransmit tab, select the desired PO Header to be printed at the top of the document [Purchase Order or Retransmission of Purchase Order (for PO Amendment)].
- Be sure to select all item lines and then click the ‘retransmit’ button. System will display a pdf version of the printed PO or Purchase Order Amendment which can then be printed from your computer.
My PO had $0.00 Remaining Encumbrance, Why Didn’t it Close in the End of Month Batch Process?
Fully paid POs generally close automatically in the batch process at the end of each month. However, there are certain situations in which a PO with $0.00 remaining encumbrance does not close in batch and will need to be manually closed (or voided) if there will be no further payments and the PO should be closed.
- If a PO did not have any Payment Requests (PREQs) processed and was reduced to $0.00 by a PO Amendment (POA), the PO would have a ‘void order’ button, not a ‘close order’ button. These POs are voided but not closed, so it will not close in the end of month batch process.
- If a PO has an Item Type=Quantity Line and the remaining encumbrance on the PO is $0.00, but one or more lines still has a remaining quantity, the PO will not close in batch.
- If a PO was paid in full, then a Credit Memo was processed on an Item Line, the PO may not close in batch. Credits to Item Lines re-encumber funds on the PO. If encumbrance does not need to be returned to the PO for future use, departments should indicate to the Disbursing Office that credit should be applied to the Miscellaneous Credit Line instead (see October 2019 Newsletter Article titled “Credit Memos – How to Submit to the Disbursing Office and Its Effect on Encumbrances”).
- If a PO has a negative Amount Paid on the Miscellaneous Additional Charge Line, the PO will not close in batch.
- If the PO is not in Open status (i.e. there’s a POA in Saved or Enroute status), the PO will not close in batch. Pending documents for a particular PO can be identified by doing a document search by PO number. This will return all versions of that PO. Any pending POAs would need to be finalized or canceled.
If the PO needs to be manually closed or voided, the Organizational Purchasing Officer (OPO) can click on the “close order” or “void order” button on the Open PO. Depending on whether the PO had any payments, only one of these buttons will be available. As a reminder, OPM must be notified of any PO close/void if the PO was routed to OPM for approval.
How Does KFS Reallocate POA Encumbrance Increases or Decreases for Line Items with Split Accounting and Partial Payments?
KFS reallocates the distribution of the POA amounts based on keeping the dollar amounts in the first accounts (in the order the accounts are listed) the same and calculates the remaining amount (full addition or reduction) for the last account. The percent split for each account is then recalculated accordingly.
If the change is to encumber additional funds on a PO line with split accounting and partial payment(s), KFS will encumber the full additional amount on the last accounting line. KFS will allow the POA to be submitted (since it did not result in a negative amount), however, the additional encumbrance may not be allocated between accounts as intended. In this case, it’s recommended that additional funds be encumbered on a new line so that the appropriate account distribution can be specified.
If the change is an encumbrance reduction that is more than the amount allocated to the last accounting line, the result is a negative amount/percent distributed to the last account. When this situation occurs, error message “The Account Line Percent (Percent) must be a non-negative number, with any number of digits to the right of the decimal.” is presented and KFS will not allow you to make the reduction and submit the POA. The following alternate options are available:
- If final payment has been made and the POA is to reduce all encumbrances to the paid amount, a PO Close (POC) may be processed to liquidate the remaining encumbrances and close the PO. Additionally, if the vendor needs to be notified, a memo may be used in lieu of the printed POA document.
- If the encumbrance reduction is required and the PO is still needed, the workaround is to close the existing PO and issue a new Requisition/PO for only the amount of the remaining encumbrances. Whenever feasible, it is recommended that the new PO have only one accounting line per PO line to avoid having the same issue on the new PO.
Please note:
- The ‘close order’ button will be available on the Open version of the PO.
- If there is a saved POA, it will need to be cancelled before the PO can be closed.
- For all POs issued by OPM, please work with OPM to close the existing PO (and issue the new PO when applicable).
- If there are residual encumbrance balances after the POC has been processed, please submit a trouble ticket.
My PO is closed but still has a remaining encumbrance balance or a negative encumbrance amount. Why did closing the PO not liquidate the remaining encumbrances? How do I clear these encumbrance balances?
Split accounting on POs is known to cause encumbrance errors due to differences in rounding between the different PO documents (PO, POA, PREQ, POC, etc.). When these encumbrance errors occur, processing a Purchase Order Close or Purchase Order Amend may not appropriately liquidate the encumbrances. Whenever feasible, we recommend that a separate PO Item Line be used for each Accounting Line. For example:
- PO Line 1 – 10 cases of copy paper (Account 1)
- PO Line 2 – 5 cases of copy paper (Account 2)
It is understood that in certain circumstances using a separate PO Item Line for each accounting line may not be practical.
If you find an encumbrance error while reconciling your accounts and the corresponding PO was paid in full, please:
- Check if the PO is in Closed status. The PO should be in Closed status before any corrections via JV can be made.
- If the PO is in Closed status, check the Open Encumbrance Lookup in KFS for the current encumbrance balances. Encumbrance balances from the monthly Open Commitments list may not be current.
- If the PO is in Open status but final payment was made and all Payment Requests and Credit Memos are fully paid:
- If the departmental OPO was the final approver on the PO and it did not require approval by a Central Office (e.g. Procurement, Facilities), then close the PO by selecting the ‘close order’ button on the current/open version of the PO. After the PO has been closed, then re-check the Open Encumbrance Lookup in KFS for current encumbrance balances.
- If the PO required Central Office approval, work with that Central Office to close the PO. After the PO has been closed, then re-check the Open Encumbrance Lookup in KFS for current encumbrance balances.
- Once the PO is in Closed status, if the Open Encumbrance Lookup in KFS still shows an outstanding encumbrance balance, please submit a KFS Trouble Ticket so we can assist you with the correction JV process.
Why do fully paid POs that were closed in the batch process at the end of each month, show up in my PageCenterX monthly Open Commitment Reports?
The batch process at the end of each month happens after midnight, so the Purchase Order Close (POC) documents have a transaction date of the 1st of the following month. The monthly Open Commitment Reports in PageCenterX are as of the last day of the month, so any auto closed batch POCs will NOT be reflected in the Open Commitment reports until the following month.
Most of these batch POCs will have no effect on encumbrance balances since the POs auto closed should not have any remaining encumbrances to be liquidated. However, there are batch POCs which have been recording GL Entries to “correct” rounding errors caused by split accounting. If you are working off of the PageCenterX Monthly Open Commitment Reports, please confirm there is a current encumbrance balance on a PO before submitting a trouble ticket to request that erroneous encumbrances be cleared via a Correction JV. The Open Encumbrance Lookup in KFS gives you the most current encumbrance balances.
Why are there lines locked from editing on my PO Amendment (POA)? There are no Enroute Payment Requests (PREQs) or Credit Memos (CMs). All PREQs were fully approved and are in Final status.
Unpaid PREQs or CMs will disallow any existing PO lines with payments to be changed on a POA. Additionally, existing accounting lines on all PO lines are also locked from editing. A PREQ can be approved or even extracted for payment processing, but still be unpaid. A PREQ is considered unpaid until the disbursement is issued (i.e., paper check issued or ACH processed). After the disbursement is issued, a KFS job runs each afternoon to mark the PREQ as paid. The easiest way to tell if a PREQ is paid is to look at the “Paid?” field in the View Payment History tab, which can be found on the Purchasing/AP documents (e.g. PO, POA, PREQ, CM). “Paid?” will update to ‘Yes’ after the actual paper or ACH disbursement is issued.
Prior to October 1, 2020, daily paper check runs were in place and PREQs were generally marked as “paid” by the following business day. After October 1, 2020, the Disbursing Office started issuing paper checks only twice a month, so POA lines may be locked from editing due to PREQs that are awaiting paper check disbursements. Vendor ACH Payments continue to be processed each business day. Effective March, 2021, AP8.802 requires that Vendors enroll in digital delivery of payments via Vendor ACH Payments (Not available to non-resident aliens or foreign companies) at DISB-ACH.pdf.
What are my options for processing a POA if lines are locked from editing while waiting for the semi-monthly paper check disbursement?
Options for Processing your POA if you encounter this situation:
- Wait until Paid?=Yes (after the next check run). You may save your POA and the affected lines will open for editing after PREQs are fully paid.
- If the POA action is to encumber additional funds and encumbering the funds cannot wait until after the next check run, the encumbrance can be added on a new PO line in lieu of increasing an existing line.
- If the POA action is to reduce the total PO encumbrance, wait until all PREQs and CMs for the PO are fully processed and paid. Although the option to close the PO may be available, it is recommended that a PO is closed only after all PREQs and CMs are fully paid.
I need to process a Purchase Order Amendment (POA) to add encumbrance to a fully invoiced Purchase Order (PO) Item Line with Item Type=Quantity. How do I process the POA?
For Item Type=Quantity PO Item Lines, when processing a POA either the Quantity needs to be increased, or a new Item Line needs to be added. The encumbrance for Quantity lines is driven by the Quantity and not the Unit Cost. Changing only the Unit Cost on a Quantity line will have no effect on encumbrances. Additionally, payments (PREQs) cannot be processed against Quantity Item Lines if the full quantity has already been invoiced.
How will a credit memo affect the PO encumbrance?
Credit amounts applied to a PO Item Line will be re-encumbered on the PO. Credit Amounts applied to the Miscellaneous Credit Line will not be re-encumbered on the PO. When determining if credit should be applied to a PO Item Line or to the Miscellaneous Credit Line, consider if you need the credit amount re-encumbered on the PO or not.
Note: For Item Lines with Item Type=Quantity, regardless of the unit price paid on the PREQ or credited on the CM, encumbrances will be liquidated and re-encumbered on Quantity Item Lines based on Quantity invoiced or credited x PO Unit Price.
Click here for examples of credit memos and how the encumbrance is affected.
How is the encumbrance liquidated when a quantity line is paid on a PREQ? How is the encumbrance returned when a quantity line is credited on a credit memo?
Item Lines with Item Type=Quantity liquidates or re-encumbers encumbrances based on Quantity invoiced or credited x PO Unit Cost, regardless of the unit price invoiced/paid on the PREQ or credited on the CM. In the General Ledger (GL), the credit to encumbrance (EX) will reflect this. However, the check/ACH payment and debit to actuals (AC) in the General Ledger will be the invoiced/PREQ amount.
How is the encumbrance affected when the unit cost of a quantity line is changed on a POA?
If only unit cost is changed and the quantity remains the same: the remaining unpaid Quantity x original PO Unit Cost is credited (returned) to encumbrances. Then the remaining unpaid Quantity x new POA Unit Cost is debited (charged) to encumbrances.
If both the unit cost and quantity are changed: the remaining unpaid Quantity x original PO Unit Cost is credited (returned) to encumbrances. Then the (new POA Quantity – the paid Quantity) x new POA Unit Cost is debited (charged) to encumbrances.
It is recommended that only the quantity be edited on a quantity line, if partial payments have already been made, because the POA document does not track the quantity paid at the old unit cost vs. the quantity paid at the new unit cost. If the unit cost has changed for the remaining quantity, it’s recommended that you reduce the current quantity line to the paid quantity (leaving the unit cost unchanged) and add a new line for the remaining quantity at the new unit cost.
If you are trying to reduce a quantity line to the paid amount to liquidate the remaining encumbrances, reduce the quantity to the paid quantity and leave the unit cost unchanged. If any payments were made at a higher/lower unit cost, the amount in the Amount Paid column may not match the updated Extended Cost, but the encumbrance balance should be correct ($0.00 for that line).
Note: If changes are made to multiple lines using the same accounting string, the line by line debits and credits may not be apparent in the GL entries, as credits and debits are recorded in the GL entries by totals per accounting string.
What are the pros and cons of Quantity item lines on a PO?
Pros – 1) Using a quantity line allows KFS to do quantity x unit cost calculations for you. 2) If your items are invoiced at a lower price, the “extra” encumbrance per item will be automatically liquidated since quantity lines are liquidated by Quantity Invoiced x PO Unit Cost.
Cons – 1) There is less flexibility when paying or crediting quantity lines. If you use a quantity of 1.00, then only one payment can be made to that item line. If the vendor invoices the goods/service for that line as partial payments on two separate invoices, only payment from one of those invoices can be applied to the quantity line. Once the quantity is paid in full, the item line is no longer available to pay on subsequent Payment Requests (PREQs) even if the amount paid was lower than the amount encumbered by the PO. 2) When amending a quantity line on a PO Amendment (POA), KFS allows both the quantity and the unit cost to be edited. If there have already been partial payments, the POA document does not reflect the quantity paid at the old unit cost vs. the quantity paid at the new unit cost.
What are the pros and cons of No Quantity item lines on a PO?
Pro – 1) More flexibility when paying or crediting No Quantity lines, particularly with partial payments. 2) More flexibility when processing a POA.
Con – 1) Calculations need to be done manually and included in the item description, when a No Quantity item line is for items with a quantity larger than one, so that the order is clear to the vendor.
What is the recommendation for using the Quantity item type?
It is recommended that the Quantity item type only be used when purchasing tangible items which will be invoiced by quantity x unit cost. For example, purchasing 5 staplers that will be invoiced as quantity 5 @$10.00 each. If you are purchasing a service which may be partially invoiced as services are rendered or large items where freight and/or installation may be invoiced separately, it would be better to use the No Quantity item type and include the breakdown of charges in the description.
Why Am I Getting an Error in KFS When Copying a SuperQUOTE Requisition?
When a Requisition (REQS) is created using the SuperQUOTE Awards link, KFS inserts a system generated note, “Requisition created from SuperQUOTE number XXXXXX. Requisition created from SuperQUOTE award XXXXX.” A SuperQUOTE award may only be transferred to a REQS once. After the REQS is saved, the award cannot be used again.
If the original SuperQUOTE REQS is subsequently cancelled or disapproved and a new REQS needs to be created:
- The “copy” feature on the original SuperQUOTE REQS can be used but the system generated SuperQUOTE note CANNOT be copied verbatim and added to the Notes and Attachments tab of the new REQS*.
- A new REQS can be initiated from the Main Menu and the information entered manually.
*If KFS detects a duplicate SuperQUOTE note on the copied REQS, it will return the error below (or in some cases the Incident Report screen) since users should not be creating multiple REQS from a single SuperQUOTE Award.
Errors displayed in the Document Overview tab:
- “A new Requisition cannot be saved from Super QUOTE Award XXXXX, because a Requisition has already been created from it. Please see document XXXXXXX.”
- An error symbol appears next to the Organization Document Number field where the SuperQUOTE award number is displayed.
- Although the error symbol appears next to the Organization Document Number field, it has been confirmed that the error is due to the duplicate Note Text.
To avoid getting the error on the new copied REQS, alter the SuperQUOTE note slightly if you want to add that information to the Notes and Attachments tab.
See the Creating a Requisition from a SuperQuote Award User Guide for more information.
I am a Fiscal Administrator (FA) and an Organizational Purchasing Officer (OPO) for my department. Why didn’t the Purchase Order (PO) route to me for OPO approval after I approved the Requisition (REQS) as FA?
In KFS, routing to the FA and OPO are determined by different criteria:
- The FA is approving for fiscal authority (i.e., availability of funds) on an account; and routing of the REQS and Purchase Order Amendment (POA) for FA approval is based on the accounts used on the respective REQS and POA documents.
- KFS routes the REQS and POA to each FA (and each account delegate), for ALL accounts on the REQS or POA, including accounts which are not affected by changes on a POA.
- The OPO is approving for purchasing authority (i.e., purchasing rules and requirements met) on the PO and POA; and routing of the PO and POA for OPO approval is based on the respective PO’s chart and organization code (Chart/Org) and to the OPO(s) assigned to that Chart/Org.
- Note: The PO Chart/Org is transferred from the REQS. The Chart/Org on the REQS is determined by the Initiator’s primary department code, but can also be manually changed on the REQS. It is possible, but not recommended to change the Chart/Org on a POA. Having a different Chart/Org (and possibly a different OPO approver) on the PO vs. POA may cause confusion.
- Departmental purchasing staff responsible for processing and approving POs must be assigned Role 10007, Organizational Purchasing Officer (OPO). A user may be assigned the OPO role for multiple Chart/Orgs.
- If an organization code does not have an OPO assigned, KFS routes the PO or POA to the OPO assigned to the next higher organization code in the Organization Hierarchy.
- Example Org Hierarchy: MA/CDS –> MA/RSED –> MA/DNED –> MA/SCAA –> MA/PROV –> MA/PRES
- MA/RSED does not have an OPO assigned
- MA/DNED has multiple OPOs assigned
- A PO with Chart/Org=MA/RSED, will route to the OPOs for MA/DNED, the next higher organization code in the Organization Hierarchy.
- Example Org Hierarchy: MA/CDS –> MA/RSED –> MA/DNED –> MA/SCAA –> MA/PROV –> MA/PRES
- If an organization code has one or more OPOs assigned, the PO or POA will only route to those OPOs. OPOs assigned to higher organization codes in the Organization Hierarchy will not be able to approve.
- Example Org Hierarchy: MA/CDS –> MA/RSED –> MA/DNED –> MA/SCAA –> MA/PROV –> MA/PRES
- MA/CDS has one OPO assigned
- A PO with Chart/Org=MA/CDS will only route to the OPO assigned to MA/CDS. OPOs for the next higher organization codes MA/DNED and MA/SCAA will not be able to approve.
- Example Org Hierarchy: MA/CDS –> MA/RSED –> MA/DNED –> MA/SCAA –> MA/PROV –> MA/PRES
How Do I Set or Change the Default Delivery Address on a Requisition (REQS)?
If you wish to set a default Delivery Address or need to change your current default Delivery Address, you can use the “set as default building” option in the Delivery tab on an initiated REQS document.
- Start by clicking the magnifying glass icon in the Building field of the Delivery tab. This will open the Building Lookup where you can search for and select the appropriate Building.
- Once a Building is selected, the Building address fields are populated based on the Building selected.
- Enter or search for and select the appropriate Room Number.
- Click the ‘set as default building’ button and a message should be displayed confirming “The building has been saved for use on future documents.” Your new default delivery address is saved (the REQS does not need to be submitted for it to save).
- Note: Copying an existing REQS will use the delivery address from the copied REQS and NOT the new default delivery address.
For more details and step-by-step instructions, see the Creating a Requisition User Guide, Appendix D (added August 2024).
___________________________________________________________________________________________________________________
Vendors
I was creating a new vendor and received an error msg, “Postal Code is an invalid or inactive postal zip code”. What do I do?
Create a trouble ticket and include the city, state, zip code you entered on the PVEN eDoc. The problem is usually the zip code is not in KFS even though the KFS database contains over 43,000 zip codes.
I am creating a new vendor. Since there is a 45 character limit, are there recommendations for vendor name and address abbreviations?
Recommendations for vendor name and address conventions may be found in the Vendor Maintenance Guide.
I am creating a new vendor and want to add an address. Under the Address tab, there is a field for New Default Address. How do I complete this field?
The “Set as campus default“ field should be left blank. Click here for details.
What is the maximum number of characters allowed on the vendor address line?
For the address line, there is a 45 character limit. Recommendations for the Address field may be found in the Vendor Maintenance Guide.
What if a KFS vendor has no order address?
Using the vendor search, select the vendor and override the remit address on the REQ/PO and enter the order address. Detailed instructions may be found here.
___________________________________________________________________________________________________________________
Workflow
I previously created account delegates for PREQs and now I want to add account delegates for REQs and POs. How do I create the account delegates for REQS and POs and keep the account delegates for PREQs using the account delegate global edoc?
The account delegate global edoc overwrites the previous delegations. Therefore to keep the PREQ delegations and add the REQ and PO delegations, you would process an account delegate global edoc with all delegations for PREQ, REQ and PO document types.
How can an edoc continue routing for approval if the document is in an account supervisor’s action list that is no longer at the University?
Prepare an account maintenance edoc to update the account supervisor to an appropriate individual. After the edoc is in final status, submit a trouble ticket to request that the document be requeued to the new account supervisor.
Sometimes I have to click several screens to open a PDF attachment in KFS. Is there an easier way? What’s wrong with KFS?
It’s really a browser problem and not KFS. You may want to change the way applications are opened in Firefox. Go to Tools>Options>Applications. Then scroll the Content Type column to find any acrobat related file. Then in the Action column, click the drop down arrow and select Use Adobe Acrobat. You should now see only one popup screen asking you if you want Acrobat to open the PDF file. (You may need to re-do your adjustments as Firefox is updated.)
Where can I find the workflow routing of the different eDocs?
All of the document workflows may be found on the Policies and Guidelines page in the Workflow section.
How do I move a document through the workflow routing if an approver is not available?
When a KFS document has been routed to a user, but the individual is unavailable to approve the eDoc, e.g., either out of the office for an extended period or no longer with UH, various options are available to enable continued processing of the document. Accordingly, the table below is provided to assist Business Office Staff in determining the appropriate course of action.
| Situation | Business Office Action | KFS Support Team |
|---|---|---|
| Account Supervisor is unavailable to approve Requisition, POA or DV | 1) Create an Account Supervisor Delegate for the account(s). | Requeue the document which will allow the delegate to take action. |
| 2) Submit a trouble ticket requesting a requeue of the document. Be sure to provide the Document ID. | ||
| Fiscal Officer (i.e., FA) is unavailable to approve the document. | 1) Create an Account Delegate for the account(s). | Requeue the document which will allow the delegate to take action. |
| 2) Submit a trouble ticket requesting a requeue of the document. Be sure to provide the Document ID. | ||
| Ad hoc Approver is unavailable to take action. | Submit a trouble ticket requesting approval on behalf of the ad hoc approver. Be sure to provide the Document ID. | Superuser approve on behalf of the ad hoc approver. The document will route to the next approver in the Route Log. |
