Captions for Live Streaming
Captioning Videos
Video captions are not just useful for the deaf and hard of hearing, but may also be used by students whom may be studying in a quiet environment. Some services, such as YouTube, have automated captioning tools. These automated tools are not a reliable substitute for manual captioning. Please ensure that all captions and transcripts created are accurate.
Minimal to Low Cost Options
The following options can be utilized at little to no cost.
 YouTube
YouTube
YouTube provides a free to use, built-in tool for captioning after the initial upload of a video. If uploading videos to YouTube, please follow the instructions on YouTube’s support page to create captions and for supported caption files. Please note, by uploading your video to YouTube you are giving Google license to use your video. You will also need to enable Consumer Apps on your UH account to upload videos to YouTube. For more information about Consumer Apps, please visit our Consumer Apps information page.
When to use this service: For on-demand automatic captioning of videos with more lead time for completion. While there are automatic captions created, it will take time to manually correct the captions depending on how fast and clearly the speaker is in the video.
Considerations before using this service: You prefer not to give Google license to use the uploaded video or you do not wish to opt in to Consumer Apps. Additionally, if there might not be enough resources available to dedicate to reviewing and manually correcting the automatically generated captions.
How to access this service: Opt in to Consumer Apps if you haven’t already. Then you can login with your UH username and password to your YouTube Studio page.
 Amara
Amara
If you are using videos hosted on a different service, such as Laulima, Amara is a free service that allows you to create captions for your videos. Simply provide the URL for your video, type what you hear while the video is playing, sync the captions, then review the video to make sure the captions are synchronized properly. Once finished, you can then embed the resulting video and captions into your web page for viewing.
When to use this service: You have a relatively short video and the necessary resources to manually caption the video. The video is in another language or there are a lot of industry specific jargon/acronyms, and the auto-generated captions may be more incorrect than correct, resulting in more work than if it were transcribed manually from the beginning.
Considerations before using this service: Manually captioning videos can be a time consuming process. Ensure you have the necessary resources and time to complete the project to meet your deadlines. Additionally, the free Public account is a workspace where subtitles can be created and edited by everyone. Consider if you want your video to be available to all users of the Amara service.
How to access this service: Navigate to the Amara web page. Once there, click on the Sign up for free button in the upper right to create an account.
 Vimeo
Vimeo
You can add captions or subtitles to your video on the Advanced tab of your video settings. To upload a captions or subtitles file, click Choose File, specify the language, and tell us whether it’s a caption or subtitle file. Once the file is uploaded, check the box next to the file name to activate it. Uncheck the box to deactivate the file, or click the red X to delete it entirely.
If you don’t already have captions or subtitles for your video, you can purchase them through one of the trusted providers listed below. These same providers are also listed on the Advanced tab of your video’s settings.
Vimeo supports the following captions and subtitles file formats: SRT, WebVTT, DFXP/TTML, SCC, and SAMI files, but we recommend using WebVTT whenever possible. We also recommend encoding your caption files in UTF-8 format. Otherwise, captions that contain special characters may not display properly during playback.
You can edit existing captions or subtitles for your video by downloading the captions or subtitles file from the Advanced tab of your video settings, making the changes directly in the file, and then re-uploading the file to Vimeo.
More info can be found in Vimeo’s Help Center.
When to use this service: You have already captioned videos that you like to have presented in a high bitrate. For more information about Vimeo’s playback resolution please visit the Vimeo Help Center.
Considerations before using this service: Vimeo does not offer a free captioning service. If you do not have a caption file, you will need to use a third party service to caption your videos or upgrade to a paid membership to enable automatic closed captions. Vimeo also limits uploads to two videos per month in their free plan. To increase the amount you can upload, you will need to upgrade your account to a paid membership. You can find more information about Vimeo’s paid and unpaid memberships in the Vimeo Help Center.
How to access this service: Navigate to the Vimeo web page and click on the Get started button in the upper right to create an account.
 Facebook
Facebook
Some departments and organizations use social media to connect with their audience. Online social media must also be accessible. Facebook provides two ways to add captions:
Automatically Generate Captions for Your Page’s Video
- Click Share a photo or video at the top of your Page’s timeline.
- Click Upload Photos/Video and select a video from your computer.
- Click Publish.
- Once your video has been published, click Generate from the banner at the top of your post.
- Edit the captions and click Save To Video.
Note: Generating captions for videos is currently only available in US English.
Add Captions to Your Page’s Video With a SubRip (.srt) File:
Make sure that your caption files are correctly named and formatted before you upload them.
- Click Share a photo or video at the top of your Page’s timeline.
- Click Upload Photos/Video and select a video from your computer.
- Click Captions, then click Upload SRT File.
- Choose a .srt file from your computer.
- Select an optional Default Language. If you select a default language, captions will appear in this language when a viewer’s preferred language isn’t available.
- Finish adding details to your video and click Publish.
To add captions to an existing video on your Page, find the post on your Page’s timeline, click 
When to use this service: You have relatively small video files that are already captioned or need to be captioned in English.
Considerations before using this service: Automatic captioning in Facebook is limited to English. If your video is in a different language or contains segments in a different language, you will need to caption them manually or use third party captioning software. Facebook also limits video length and file size: the maximum video length is 240 minutes, and the maximum file size is 4.0 GB. For more information about Facebook’s upload limits, please visit the Facebook Help Center.
Paid Service (Standard Tier)
 Otter.ai
Otter.ai
Otter.ai utilizes powerful AI tools to create and collaborate on transcriptions. A Basic account is free, however if you require more minutes per month, an Otter.ai Business license will soon be available for a fee from the ITS Site License Office.
When to use this service: Automatically generated captions with generally better accuracy than the minimal to low cost options. Additionally, many find the user interface more pleasing to work with than the low cost options.
Considerations before using this service: Otter.ai accuracy may prove to be better than minimal to low cost options, however, it would still require a manual review for accuracy. Therefore, sufficient resources for the manual review will be required (all-though it should be less time consuming to do so than the minimal to low cost options).
How to access this service: To create a Basic account, navigate to the Otter.ai web page and click on the Start for Free button in the upper right to create an account. For a Business license, stay tuned to this page for an update on when a license will be available for purchase from our ITS Site License office.
Paid Service (Premium)
 3Play Media
3Play Media
3Play Media utilizes proprietary software with unique and proprietary datasets with machine learning/AI. Their three step process for transcription uses speech recognition, human editing, and human quality assurance to provide the highest accuracy in the industry.
When to use this service: Accuracy and time are of a premium. 3Play Media guarantees 99% accuracy with their process of human editing and quality assurance.
Considerations before using this service: There is a cost associated with the service, so the other services may be more suitable if you have the resources for the manual review of the automatically generated captions.
How to access this service: Please contact itsada@hawaii.edu if you wish to utilize this service.
Captions for Live Streaming
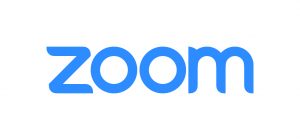
Zoom Live Transcriptions
With a licensed Zoom account from Site Licensing, Zoom hosts can enable automated Live Transcription for accessibility.
Note: Please ensure you are running the latest version of the Zoom client before trying to enable live transcription. Running an old Zoom client version may result in your Zoom session crashing when enabling live transcription.
To turn on automated Live Transcription:
- Log in to your Zoom Account (https://zoom.us/signin)
- Click Settings > In Meeting (Advanced)
- Turn on Closed captioning and check Enable live transcription service…
- Click Save
- Start your meeting
- Click the Live Transcript button and then click Enable Auto-Transcription
- When attendees speak, the closed captioning will appear within the Zoom meeting
- A transcript of the closed captioning can be viewed and saved by clicking the up arrow menu on the Live Transcript button, then selecting the View Full Transcript option.
If you are sharing your screen these options can be found under the …More button at the top of your screen.
Helpful tips:
- Be sure to speak loudly and clearly
- Pause between sentences
- Don’t talk over others
- Use the Raise Hand feature
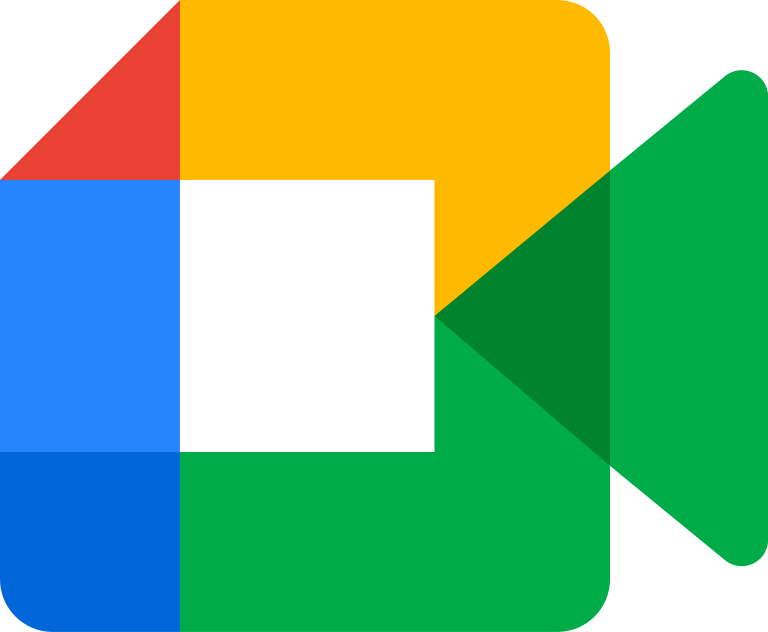 Google Meet
Google Meet
Users with disabilities can participate in Google Meet video meetings using accessibility features in Meet and the Chrome Browser.
Live captions—Display captions of the person speaking so that participants who are deaf or hard-of-hearing can follow what’s said in video meetings. If you record a video meeting, captions are not recorded and don’t appear when you play the recording. For more information on how to use this feature see, Use captions in a video meeting.
 Otter.ai
Otter.ai
Otter.ai utilizes powerful AI tools to create and collaborate on transcriptions. A Basic account is free. For a Business license, stay tuned to this page for an update on when a license will be available for purchase from our ITS Site License office.

3Play Media
3Play Media utilizes proprietary software with unique and proprietary datasets with machine learning/AI. Their three step process for transcription uses speech recognition, human editing, and human quality assurance to provide the highest accuracy in the industry.
Audio Descriptions
Audio descriptions are additional audio tracks in a video that describe onscreen actions or visuals with narration. The narrator of an audio description will describe content happening on screen that is not conveyed through audio such as actions, graphics, and settings. These narrative elements are useful for those individuals who may be blind or low vision, as well as others who may have learning disabilities and English language learners. Audio descriptions are usually played in between dialogue.
If the narrator in the video describes all actions and graphics in the video, or if the video does not contain visuals, it would not need audio descriptions. However, this video would still require captions. If the video does contain actions and graphics not explained by a narrator, then it would need audio descriptions as required by Section 508 of the Rehabilitation Act.
Example
https://www.youtube.com/watch?v=jT5AsjzgIC4&feature=emb_title
Best Practices
- Avoid the need for audio descriptions by embedding the descriptions in the original narration of the video. For example, if a video contains a presentation showing three key points on a slide; the narrator/presenter might say, “The three key points are…” This information will provide all users with the key points of the video without having to add additional audio descriptions.
- If you are using YouTube, it is recommended to upload two versions of the video; one video with audio description and one with the default audio. Make sure to caption both videos.
- The narration should not overlap the audio of the original video.
Writing Audio Descriptions
- Narrators should depict what they see without interpretation or comment.
- Describe the passage of time within scenes.
- The narrator should describe events in the present tense.
- Narrators should be observant and announce movements, visuals, or body language.
- For live performances, the audio describer should attend rehearsals, and read the script before the show to prepare an audio description.
Vendors
A list of vendors can be found on the American Council of the Blind’s website. Please note that the University of Hawaii does not endorse or recommend any of these vendors.
Resources
- My Audio Description Talk @ CSUN
- The Process of Adding Audio Description to a Video
- What is Audio Description?
- 508 Accessible Videos – How to Make Audio Descriptions
Audio Transcription
Audio only files must include a link to a transcript for the deaf and hard of hearing. This may be a text file or a web page that has a word for word transcription of the spoken dialogue.
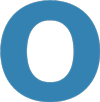 oTranscribe
oTranscribe
otranscribe.com is a website that allows you to seamlessly work on your transcriptions without having to switch between apps. Upload your audio file or enter a YouTube URL and begin typing your transcripts as the audio plays. oTranscribe offers easy navigation and the ability to export the file to Plain text (.txt), Markdown (.md), and oTranscribe (.otr) formats.
 Otter.ai
Otter.ai
Otter.ai utilizes powerful AI tools to create and collaborate on transcriptions. A Basic account is free. For a Business license, stay tuned to this page for an update on when a license will be available for purchase from our ITS Site License office.

3Play Media
3Play Media utilizes proprietary software with unique and proprietary datasets with machine learning/AI. Their three step process for transcription uses speech recognition, human editing, and human quality assurance to provide the highest accuracy in the industry.
