(NOTE: Grade rosters are not available during regularly scheduled maintenance activities that occur daily between 2:00 a.m. and 6:00 a.m.)
Faculty must input and/or verify student grades through MyUH. Once grades are processed by your campus registrar, students will be able to view them in STAR GPS. Students do not receive a printed report card unless a special request is made.
Entering Grades
- You may enter final grades at any time before the grading deadline.
- You do not have to enter grades for all students in the same session.
- If you are team teaching a class, only the primary instructor will be able to enter grades.
- Remember to CLICK THE “SUBMIT” BUTTON FREQUENTLY TO PREVENT LOSS OF DATA. THERE IS A 60-MINUTE TIME LIMIT FOR THIS PAGE.
Deadline for Entering Grades
Each campus has its own final grading deadline. Check the campus academic calendar or contact the registrar’s office for the grading deadline at the campus where your class is offered. All grades are accessible for changes until your campus registrar processes grades for the term. Once processed, you will only be able to enter grades for students who previously did not have a grade. Grades that were previously entered and processed can no longer be changed online and must be done by contacting the campus registrar directly.
Printing or Checking Grades
Once you have entered your grades on the Final Grade Worksheet, the exportable class list at the bottom of your Summary Class List will display the grades and is suitable for printing a copy for your records. The exportable class list will include submitted grades and will also list the Final Grades reflecting any grade changes after grades are rolled.
Inputting Grades:
- Login to MyUH to access your Final Grading Roster
You will be prompted to select the term that you wish to enter grades for.
- Click on the drop-down box next to “Select a Term” and select the desired term (e.g. “Spring 2021”).
- Click the “Submit” button.

You will see the following “Select CRN” screen. To select a specific CRN:
- Click on the drop-down box next to “CRN” and select the desired CRN. (Note: only classes with enrolled students will be displayed.)
- Click the “Submit” button.
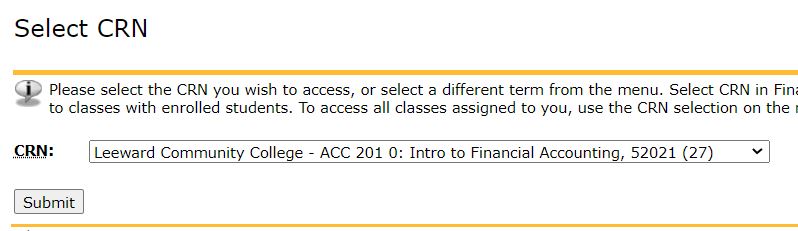
You will see a Final Grade Worksheet for the term/CRN selected. To enter grades:
- Click on the drop-down box under “Grade.”
- Select the grade you wish to assign. (Note: A “W” indicates that the student has withdrawn from your class. You cannot change the “W” grade.)
REMEMBER TO CLICK THE “SUBMIT” BUTTON FREQUENTLY TO PREVENT LOSS OF DATA.
THERE IS A 60-MINUTE TIME LIMIT FOR THIS PAGE.
After submitting your grades, a message will display confirming that your grades were saved. The confirmation message appears in blue.
If there are errors on the page, error messages appear in red. An overall error message appears at the top and specific messages appear next to each grade with an error.
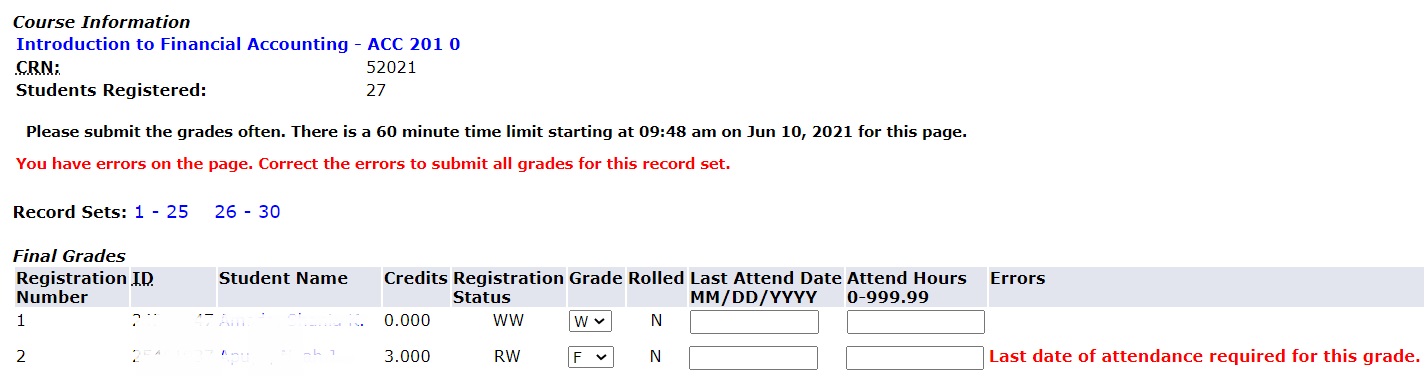
To select another CRN to enter grades, use the CRN selection at the bottom of the Final Grade Worksheet.
Important Information when entering grades:
- “Save” Frequently! – Clicking on the “submit” button is equivalent to saving a document. Any unsaved changes or additions will be lost when the session ends or your connection is disrupted. If you do not remember to save your entries, the grades you entered may not be saved and you will have to re-enter each grade. Save as often as you can!
- “Submit” and “Save” Before Going to a New Page – Click on the “submit” button and “save” before you click on anything that takes you to another page. Depending on the enrollment in your class, you may see the following at the bottom of the page: Record Sets: 1 – 25 26 – 30. BEFORE you click on “26 – 30” to get to the next set of student records, make sure you SAVE!
- Last Attend Date – If a student is given a failing grade or an incomplete grade, you are required to enter the date the student last attended class in the Last Attend Date box. The data supplied in this column is used to calculate the amount of money the college must return to the federal government for students receiving Title IV financial aid funds and VA Education Benefits. Please follow the MM/DD/YYYY entry format to avoid any problems.
Determination of last date of attendance may be based on class attendance, exams, tutorials, advising appointments, study groups, lab attendance or other academically related event. Use the date of the final exam if the student attended the entire term but did not pass the class. If the student never attended the class, enter the day before the class started.
For example: If your class is a full-term class and starts on January 6, 2020, the day before the class started would be January 5, 2020. Enter 01/05/2020 for the student who never attended.
- Incomplete Grades – When extenuating circumstances affects a student’s ability to complete their assignments by the end of the semester/term, instructors may elect to assign an incomplete grade. These “I” grades can be selected from the drop-down list. The associated letter grade indicates the grade that will eventually replace the “I” grade if the student does not complete the work by the deadline.

- Attend Hours – For all credit classes, please leave Attend Hours blank.
- Double Check Your Entries – After submitting your grades, please exit and go back in to the Final Grade Worksheet to verify that grades are correct and have been saved properly.
- Student View – Once the grades are processed by the registrar, final grades can be viewed by the student through STAR.
- Print Option – If you would like to keep a copy of the grades you entered.
The Summary Class Lists contains details of the students registered for a specific class in a spreadsheet style format. If you entered a final grade on the grade roster, the grade will appear on this list. If no grade was entered, then the field will be blank. You may export the data from your class list into a spreadsheet like Microsoft Excel for printing a copy for your records.
