When you are ready to submit a payment, set up an Authorized User or sign up for a Payment Plan, you can do so by:
- Logging into the payment system directly or
- Accessing the payment system via STAR GPS
-
- Click on the “GPS Registration” tab
- Then click the “VIEW/PAY” button in the upper right corner.
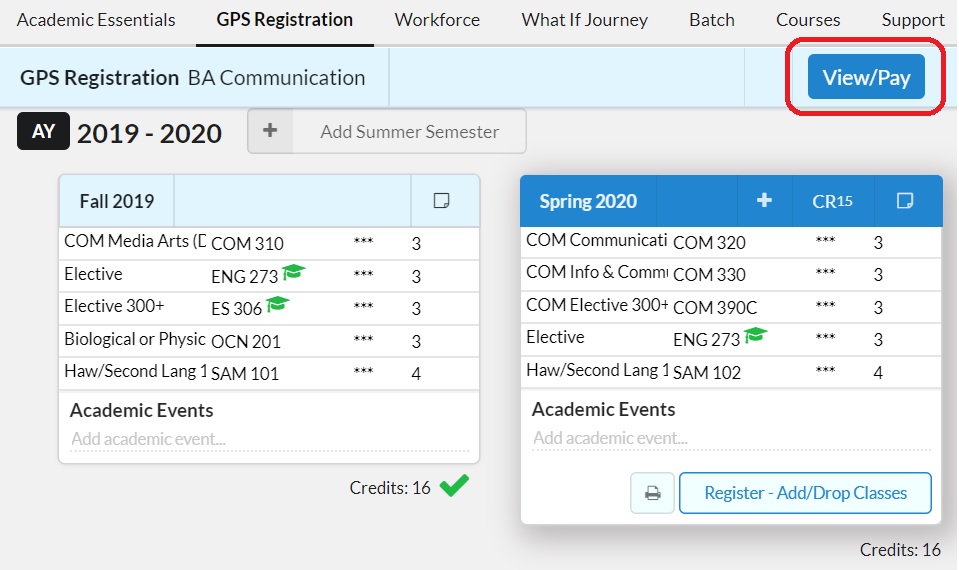
You have several registration payment options available to you. These include
-
- Online Credit Card, Debit Card or Electronic Check Payment
- Setting Up an Authorized User allows a parent, guardian, spouse, etc. access to view your record to pay your charges online with a credit card or online check.
- Online Sign up for Payment Plan
- Mail-in Payment by Check
- In-Person Payment by Cash or Check
- Payment from an International Bank Account
Online Credit Card, Debit Card, or Electronic Check Payment
- Once you are logged into the payment system, click “Make Payment” on the top toolbar.
- You will then be asked to select charges you wish to pay for. You may select your current account balance or select charges for a specific term. Once you have selected the charges to be paid, click “Continue.”
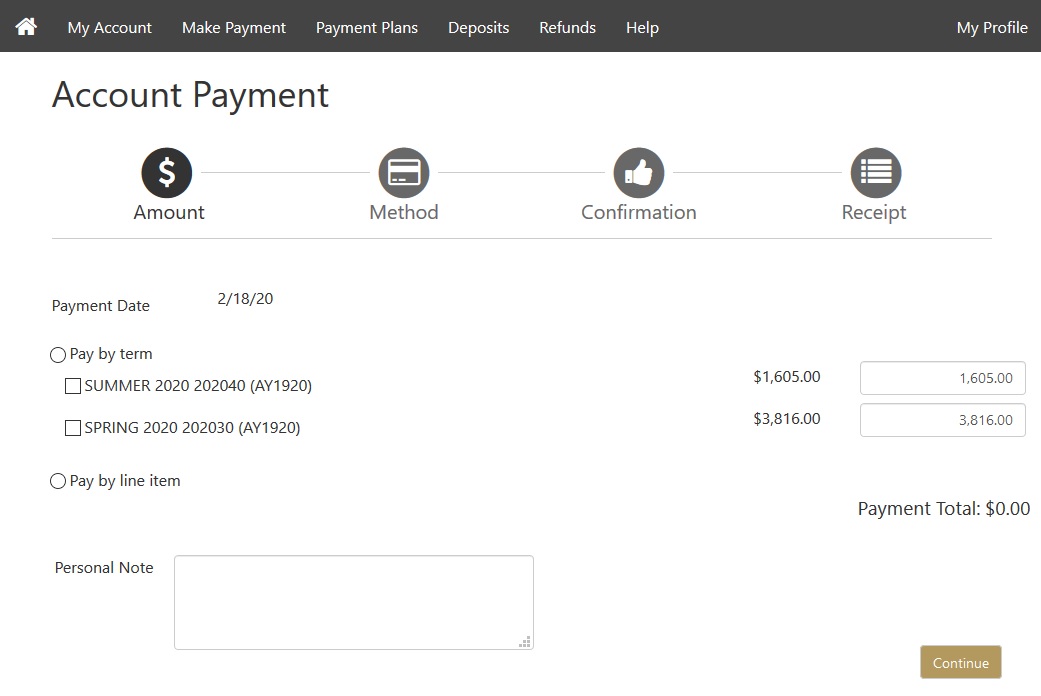
3. Select your payment method from the drop-down box.

a. On-line debit card or credit card payment option
If you are paying with a debit card or credit card for the first time, select “New Credit or Debit Card.” Enter your card information and cardholder billing information. Save payment method as a specific name (e.g. My Visa Account) and click “Continue.” If you are paying with a card that was saved previously, select that card from the payment “Method” drop down box.

b. On-line Electronic Check (checking/savings) option
If you are paying with an eCheck for the first time or a new bank account, select “New Electronic Check (checking/savings).” Select Account type, enter ABA routing number, account number, and name on the account. Note: checking the Refund Option is highly recommended. If checked, any future refunds will be deposited directly into this account and is the fastest, safest and most convenient way to receive your refund. Be sure to keep your bank account information updated.
Check the option to save this payment method for future use, if desired. Save payment method as a specific name (e.g. My Checking Account) and click “Continue.”

4. Review the payment details (payment date, amount paid, account number, etc), then press the “Submit Payment” button to make your payment. Once a payment is submitted, it cannot be reversed.
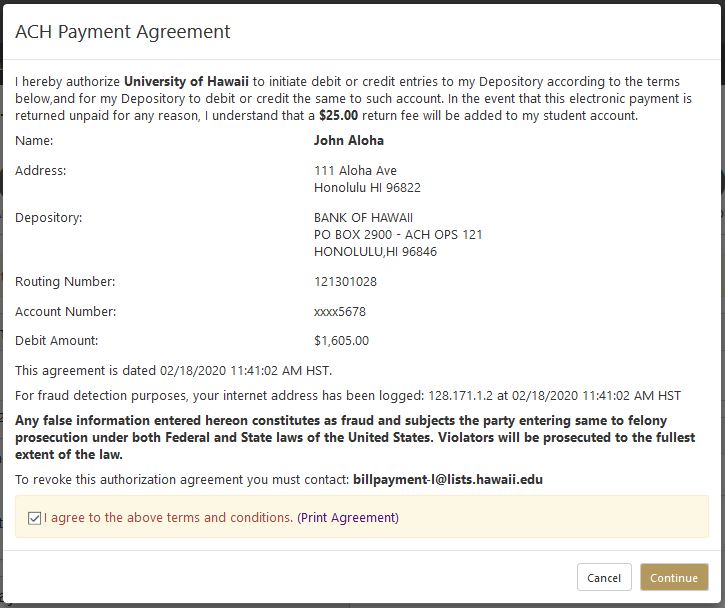 Print the next page as a record of your payment. An email confirmation will also be sent to your UH email account.
Print the next page as a record of your payment. An email confirmation will also be sent to your UH email account.
To Setup an Authorized User
Authorized Users (parents, guardians, etc.) must first be set up by the student. Then the Authorized User should log in to the url provided in the confirmation email to make a payment or set up a payment plan.
- Once you are logged into the payment system, click on the “Authorized Users” tab.

2. On the next page, click on the “Add Authorized User” tab. Enter their email address, click the appropriate radio buttons and then “Continue.”
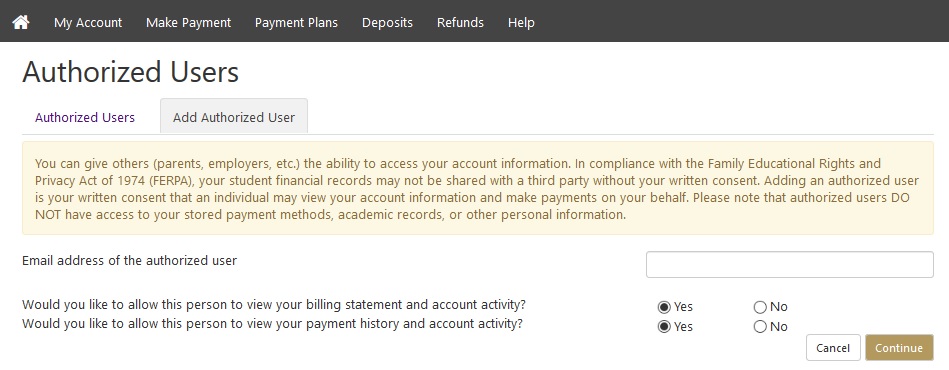
3. Read the terms of the agreement and click on “I Agree.” Then click “Continue.”

Your Authorized User will receive two separate emails with instructions for accessing your account. One email will contain your Authorized User’s username and the other will contain their password.
Signing Up for A Payment Plan
In order to enroll into the installment plan, you must be enrolled in the current Fall or Spring term. If you owe a balance of $200 or more from a prior Spring or Fall term, you are not eligible to enroll into the current Fall or Spring installment payment plan. There are two ways to access the Payment Plan page:
1. STAR GPS – In STAR GPS Registration, click on the “View/Pay” button. Once you are logging into the payment system, click on the “Payment Plans” tab.
2. MyUH – Search for and then select the “Enroll in Payment Plan” task. After logging in, you will be brought directly to the “Payment Plans” tab as shown below.

Click on the “Enroll Now” button.
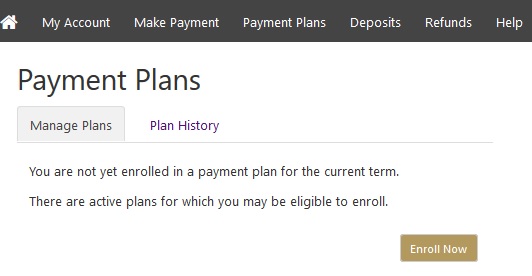
Installment payment plans are term based. Term based means your charges and payments for a particular term will display and recalculate within the selected term installment payment plan. Two different term installment plans are offered in the Fall and Spring. For example, the Fall 2019 term for ‘day’ classes is labeled “Fall 2019 202010 (AY1920) and the Fall 2019 Extension term is labeled “Fall 2019 EXTENSION 202013 (AY1920)”. The drop down menu may have more than one installment plan. Select Term from the drop down and then click Select. Depending upon your personal registration activity, you may have to enroll into two plans. Enroll in one Installment plan at a time.
Before you commit to enrolling into the plan, you may view the plan description. The plan description includes installment due dates and installment scheduled payment amounts. Select Details to view the plan description.
To continue enrolling into the installment plan, click on Select.


To continue enrolling into the installment plan, click on the “Select” button. Review the details of the payment schedule on the next screen and click the “Continue” button located on the bottom right hand corner.
If you owe a balance for terms not included in this Payment Schedule, that additional amount owed will display at the top of the Payment Schedule panel.

On the next screen, select a payment method to pay your payment plan installments and click on “Continue” when you’ve made your selection.

Read the Payment Plan Agreement and check the “I agree to the terms and conditions” box to continue setting up your Payment Plan. It is also recommended that you print the plan amounts and agreement by clicking on the appropriate boxes at the bottom of the page.
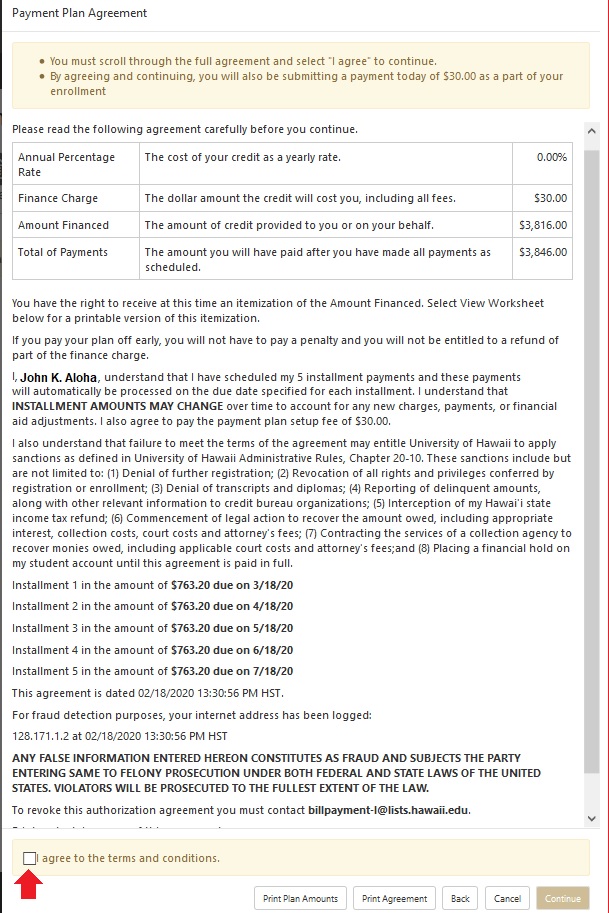
Your enrollment fee for the payment plan setup has been charged to your selected method of payment. A confirmation email will be sent to your hawaii.edu email account.
After you have enrolled into an installment plan, navigate to Payment Plans tab (located on the HOME page). The Payment Plan page will allow you to View (the plan) Agreement, Pay off Plan early, Update your payment Methods, or Pay down Next Installment. Note: In order to Update Payment Methods, you may need to update your Payment Profile. Your Payment Profile can be found Home page> Personal Profile>Payment Profile.
Mail-In Payment by Check
If paying by check, you also have the option of mailing in your payment. Payments that are mailed in must be received (not postmarked) by the Payment Deadline.
-
- Click on this form-fillable PDF which will open up the form in another window.
- Fill out the form and then print. This form cannot be submitted online.
- Write your UH student ID number on the top left of your check. Enclose your check (payable to University of Hawai’i) and mail it with the payment form to your Home Institution business/cashier office. Addresses are provided at the bottom of the form.
In-Person Payment
You also have the option to make your payment in-person. You may go to any UH Cashier’s Office to make your cash or check payment. UH Cashier offices do not accept in-person credit card payments for tuition. Credit card payments must be made online. If paying by credit card, you may access the online payment site through STAR GPS or by selecting the “Pay Tuition and Fees” task on MyUH.
Payment from an International Bank Account
International Bank Account: International students may originate tuition payments from a bank in their home country. Payments must be for the exact amount owed, and must be completed and processed by the bank no later than five (5) business days before the payment deadline.
- Students can login to their MyUH account to review their balance, and then click the “Make International Payment Button” to proceed through the payment process.
- Authorized Payers can go to https://hawaii.myonplanu.com/login to create a “New Account.”
Payment Policies by Campus
Payment policies vary from campus to campus. It is your responsibility to know specific payment policies at each campus where you are registered. To view campus information on payment and refund deadlines and policies, see below for campus links:
If a campus web site does not provide information specifying the information you are looking for, contact their Admissions & Records Office.
Payment FAQs
- How can I pay on-line?
- What is an eCheck?
- What is an Authorized User?
- How can my parent or guardian pay for my tuition?
- What happens if I bounce an eCheck?
- Can I use checks that I get from my credit card company to make an eCheck payment?
- Can I make a credit card payment over the phone or by fax?
- How do I set up and save a payment method?
- The credit card I used last semester does not appear in the Payment Method drop down box. Why not?
- I’m trying to use my credit card to make a payment. It does not appear in the Payment Method drop down box, but I when I try to add it as a new credit card, I get an error message saying that the account is already on file. How can I use this credit card to pay for my charges?
- How do I update the expiration date for an existing credit card?
- I enrolled in both Summer and Fall courses, but only want to pay for the Summer charges at this time. How do I do this?
- I’m trying to pay for my tuition using my debit/credit card, however I’m receiving an error code. A window pops up that says, “Unable to process your payment at this time. Error code -1777.” What should I do?
- Q: How can I pay on-line?
A: You may pay on-line using a debit or credit card or using an eCheck.
Debit Card Payment – You may use a debit card to pay on-line only if it has an Accel, NYCE, Pulse or Star logo. If you are using a debit card to pay on-line, please select “Credit or ATM Debit Card” as the payment method. Note: Do not select Electronic Check and enter your debit card number. Your debit card number is not your bank account number.
Credit Card Payment – You may use a VISA, MasterCard or any credit card accepted by the Discover Network such as Discover, Diners, and JCB card to pay on-line. In-person credit card payments ARE NOT accepted at campus business offices.
eCheck Payment – You may use an eCheck to pay on-line by providing either checking account or savings account information. - Q: What is an eCheck?
A: An eCheck is an electronic order to your bank to pay the amount specified from funds in either your checking or savings account. This is also referred to as a web check or an ACH payment. To process an eCheck, you must enter your bank information into the student eCommerce system. The bank information needed is your bank’s 9-digit bank routing number and either your checking or savings account number. Your checking or savings bank account number can be any number of digits. It is important that you enter ALL the numbers shown between the symbols. We strongly recommend you call your financial institution to verify your bank account number if you are unsure about the exact number.Payments rejected by your bank for any reason are subject to a $25 non-waivable returned check fee. You will have the option to save your bank account information in the system for future payments or re-enter it each time you want to make a payment. Do not use home equity line of credit checks or checks issued by your credit card company for eCheck payments.
Your checking or savings bank account number can be any number of digits. It is important that you enter ALL the numbers shown between the symbols. We strongly recommend you call your financial institution to verify your bank account number if you are unsure about the exact number.Payments rejected by your bank for any reason are subject to a $25 non-waivable returned check fee. You will have the option to save your bank account information in the system for future payments or re-enter it each time you want to make a payment. Do not use home equity line of credit checks or checks issued by your credit card company for eCheck payments. - Q: What is an Authorized User?
A: An Authorized User is a person, like a parent or guardian, who you authorize to make payments on your behalf. DO NOT GRANT ACCESS TO EMPLOYERS, SPONSORS, OR 3rd PARTY PAYERS USING THIS ON-LINE METHOD. If you want to give access to your account information to an employer, sponsor or 3rd party payer, please contact your home campus business office. Authorized users can make payments anytime by logging on to the system with their email address and password. Authorized users make payments just like students by entering account information into our secure site using a different login and password. Their information can be stored for future use or re-entered for each payment. No one else can view a payee’s confidential account information. The Authorized User will not be able to view your bank account information, nor will you be able to view theirs. In compliance with the Family Educational Rights and Privacy Act of 1974 (FERPA), your student financial records may not be shared without your written consent. Adding an Authorized User is your written consent that an individual may view your student account information and make payments on your behalf. Authorized Users DO NOT have access to your stored payment methods, academic records or other personal information. - Q: How can my parent or guardian pay for my tuition?
A: Add your parent or guardian as an Authorized User. See number 3 above. - Q: What happens if I bounce an eCheck?
A: eChecks, like paper checks, are subject to a non-waivable $25 returned check fee. - Q: Can I use checks that I get from my credit card company to make an eCheck payment?
A: Financial institutions typically will not honor “credit card” checks used electronically. The payment will be returned and your student account will be charged a returned check fee of $25. You may however, use these checks to pay through the mail or in-person. Always write your UH number on the bottom left corner of the check. - Q: Can I make a credit card payment over the phone or by fax?
A: Campus cashiers cannot accept credit card payments over the counter, over the phone, by mail or by fax. If you want to pay with a credit card, please do so on-line through the eCommerce system. - Q: How do I set up and save a payment method?
A: To create a new payment method, log on to MyUH. Search for then click on the “Pay Tuition and Fees” task.Click on the “My Account” tab, and then click on “Payment Methods.” Add new payment method type by selecting a payment type. Click on “Go”. Enter the appropriate credit card or bank account information and save.- If you are saving a debit/credit card you will get the following confirmation message. “Your card information has been saved.”– If you are saving bank account information, read the agreement. Click on the “I Agree” button, and then hit the “Continue” button. You will get the following confirmation message. “Your new ACH payment method has been saved.” - Q: The credit card I used last semester does not appear in the Payment Method drop down box. Why not?
A: The card on file may be expired. To update the expiration date on any existing cards, select the “My Account” tab, and then click on “Payment Methods”.Locate the card you wish to update, and click on the “Edit” button to change the expiration date, then click on “Save”. - Q: I’m trying to use my credit card to make a payment. It does not appear in the Payment Method drop down box, but when I try to add it as a new credit card, I get an error message saying that the account is already on file. How can I use this credit card to pay for my charges?
A: The credit card account does not appear as a valid payment method because the information on file indicates that the credit card is expired. You must update the expiration date on file before you can re-use this form of payment. - Q: How do I update the expiration date for an existing credit card?
A: To update the expiration date on any existing cards, log on to MyUH. Search for then click on the “Pay Tuition and Fees” task.Click on the “My Account” tab, and then click on “Payment Methods”. Locate the card you wish to update, and click on the “Edit” button to change the expiration date, then click on “Save.” This credit card will now appear as a valid payment method. - Q: I enrolled in both Summer and Fall courses, but only want to pay for the Summer charges at this time. How do I do this?
A: Log on to MyUH. Search for then click on the “Pay Tuition and Fees” task. Click on the “Account Payment” tab. Select the term you wish to pay for – the amount due for the specified term will now appear. Click on “Continue “. Select your payment method, and complete the payment process. - Q: I’m trying to pay for my tuition using my debit/credit card, however I’m receiving an error code. A window pops up that says “Unable to process your payment at this time. Error code -1777.” What should I do?
A: Any error code that begins with a -16 or -17, such as -1777 or -1763, is a message from your card issuer saying the transaction was declined. Please contact the card issuer (a Customer Service number is usually located on the back of your card) for an explanation.
