Adding the Assignment Tool (either scroll down through page or select from one of the following choices)
About Assignment Tool
Adding the Assignment Tool
Setting the Assignment/Exercise
Student Access
Download the Text Based Version
About the Assignment Tool:
The Assignment tool is used for listing individual assignment or exercises which are uploaded/submitted to the instructor for grading and feedback.
Adding the Assignment Tool:
Log into a course, select the button “Add Page or Tool”.
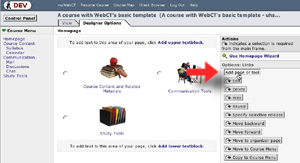
Under the column for "Evaluation & Activity Tools", select “Assignments”.
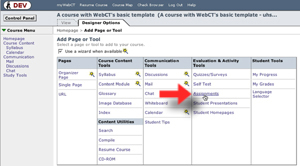
Type in a title, select the location for the links (under Course Menu or/and on Organizer page) and click "Add".
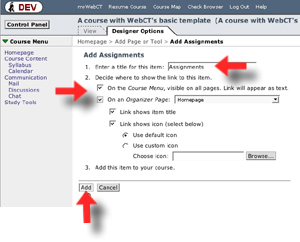
Click on the newly added Assignments icon or link.

Over on the right select the "Add" button.

Enter a title for the assignment and click "Add".
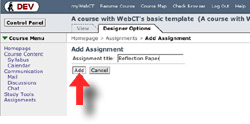
Setting an Assignment/Exercise :
To enter, click on the title of the assignment.
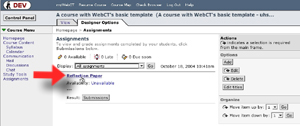
Over on the right select the button for "Edit assignment settings".
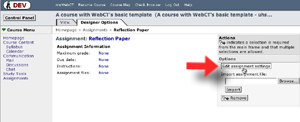
Scroll down through the page providing information for assignment instructions, setting availability date (when can they access this assignment) and due date (when do they have to submit it).
NOTE: Cut off date indicates the very latest they have to complete a submission (only for those who have yet to submit the assignment, it is NOT the same as "Due Date" )
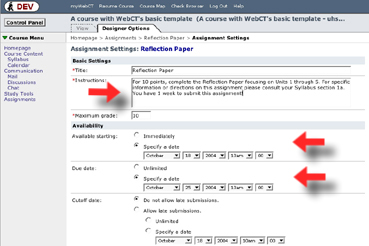
Continuing down through settings, select the radio button for "Release columns" (this will enable the score to be released in "My Grades" a tool which can be added to the course for students to view their scores) and click "Update".
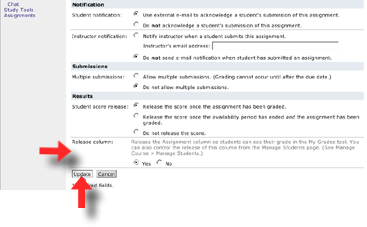
The assignment has been added. Repeat the process for each new assignment.

Student Access:
Students would access the assignment by clicking on the title.

After reading directions students would create the assignment, select the button for "Upload file", browse to locate the saved assignment, click once to select, click "open", "upload" then select to "Submit assignment".
Students who need assistance with using this tool as well as others can be directed to the Student WebCT Orientation site.
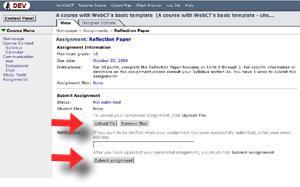
Return to Main Tutorial Menu