Adding a PowerPoint Presentation - for Windows (either scroll down through page or select from one of the following choices)
About PowerPoint
Saving as a Web Page
Uploading with WebDAV
Linking Presentation
Download the Text Based Version
About Powerpoint - for Windows
Often instructors will want to add a PowerPoint presentation to a Content Module. Although this is possible, less technical difficulties are experienced if one adds a "Presentations" section or area (go to Adding a new course section (organizer page)) to the homepage and then add each presentation as a single page link.
The most compatible PowerPoint version for working with WebCT was 97/98 with the newest versions (2001, 2000, 2003) needing setting adjustments to become more compatible.
For any file to be viewable on the Web it needs to be in an Internet compatible format such as HTML. Thus, for students to view the presentation online, no matter what computer platform they use, the PowerPoint will need to be saved as a Web Page (2000, 2001, XP, 2003) or HTML (97/98).
If you want students to click on a presentation, download to their machines and open using an installed version of Microsoft PowerPoint then uploading and linking to the original PowerPoint (.ppt) file as a "Single Page" can be done (go to Adding a single page (single page link to .pdf, .html, .doc, etc. )).
If uploading and linking directly to a PowerPoint file (mypresentation.ppt) that has NOT been converted to html you can choose to add a link for a PowerPoint Viewer. These viewers allow students to run a PowerPoint presentation in "Show" mode without having PowerPoint installed. Students would simply drag and drop the downloaded PowerPoint file onto of the installed viewer (or open directly via the viewer).
To find a download site for viewers go to "http://www.google.com" and type in a search for either "PowerPoint Viewer for Windows" OR "PowerPoint Viewer for Macintosh". You can add the URL(s) for these sites by adding a page or tool to the course and selecting the URL tool (go to Adding a URL (link to an outside resource site)).
Saving as a WebPage
In PowerPoint (following screen shots are from Office 2000, but the process applies to versions 2000+ as well) select File and "Save as Web Page".
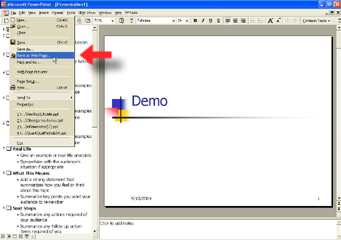
Verify that "File name:" has no spaces and click on the "Publish" button .
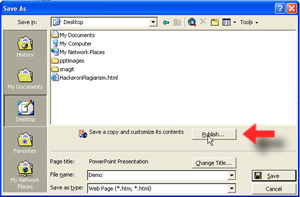
Select the second radio button for "Microsoft Internet Explorer or Netscape Navigator 3.0 or later".
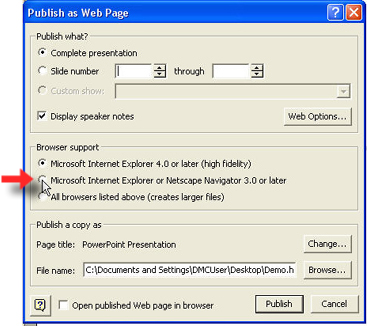
Select the button for "Web Options...".
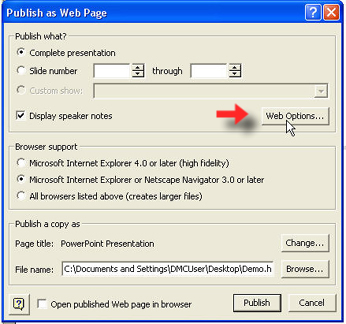
Go to the "Files" tab.
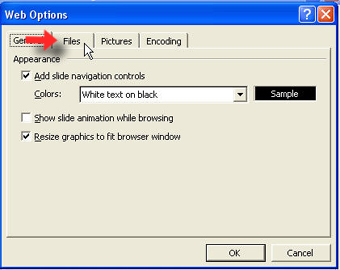
DESELECT the option for "Organize supporting files in a folder" and click the "OK" button.
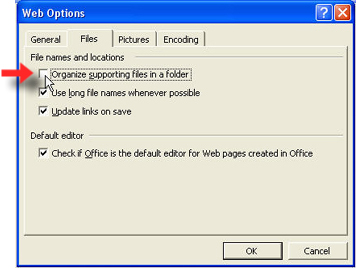
Select the "Browse" button.
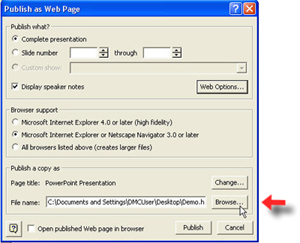
Locate an area on the computer to create and save a folder (my Documents or Desktop) and select to the "Create new Folder".
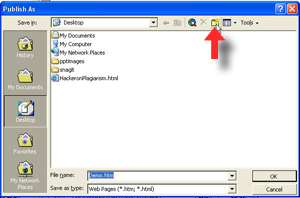
Give the new folder the same name as the presentation (no spaces) and click "OK".
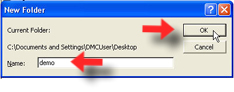
Click "OK" again.
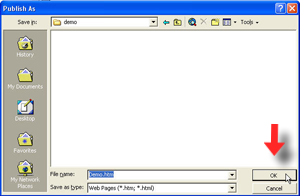
Click the "Publish" button.
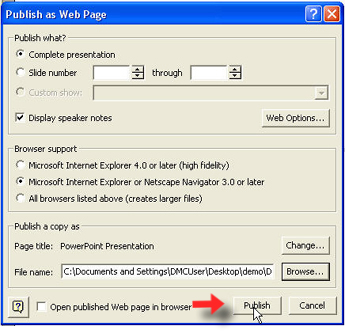
What will be produced is a SINGLE folder containing multiple files.
To transfer the folder full of files into a course, set up a WebDAV connection which will allow for multiple files/folder uploading.
Depending on the Windows version (2000, XP) accessing Internet Connections may differ, but the process of creating the connection will be the same.The following screen shots were done on XP.
From the Desktop, click the icon for "My Network places" (may be called Network Connections or Internet Connections on other operating systems).
Select the link for "Add a network Place".
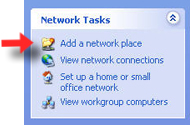
Proceed through the Network Place Wizard, clicking the "Next >" button to continue.
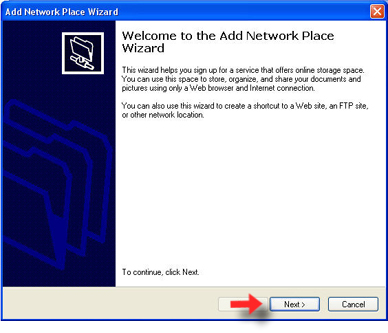
Select the link for "Choose another network location" and click "Next >".
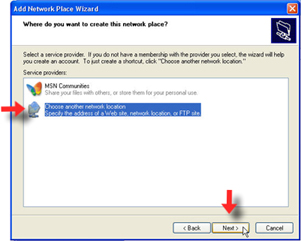
For Internet or network address:, enter the Internet address specific to the course the files will go to. This address is dependent on the server (Instructional or Development) and course ID.
To connect to the Instructional server use https://wct01.hawaii.edu/dav/ then the course ID. To connect to the Development server use https://wct02.hawaii.edu/dav then the course ID.
The course ID is the unique name given to each course created in WebCT and can be found in the URL or address in the browser once you log into the course, right between the words "/SCRIPT/" and "/scripts/". Course ID's on the Development server begin with the campus, UH username and a number (ex: manoamcconnel3), while courses on the Instructional server begin with campus, number/letter, CRN, year and semester code (ex: MAN3A36258200533).
Click "Next >" to continue.
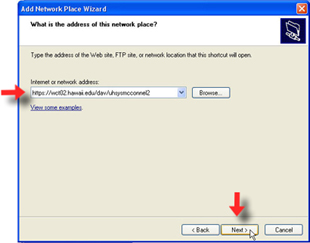
Enter UH username and password, click "OK".
Leave the name of the network place at the default OR name it the name of the course, this will remain available in Network Places to access at anytime. Click "Next >".
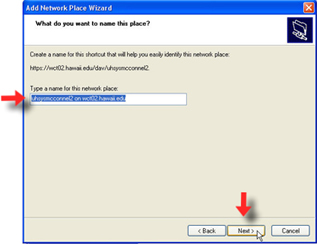
Click Finish.
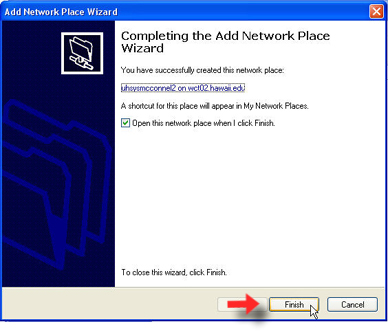
To complete the process and open the portal or window to the course, log in with UH username and password, click "OK".
Minimize the window to view the desktop or location of the presentation folder. Click on the presentation folder once to select, hold mouse button down and drag the folder into the white space in the window for your WebDAV or Internet connection.
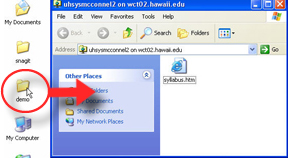
Uploading has begun, please wait.
Once the uploading is finished, close all windows and proceed to log into the course.
Linking to the PowerPoint to a Presentation Section
From the "Homepage" (or any course section you would like to place the presentation) select the button for "Add page or tool".
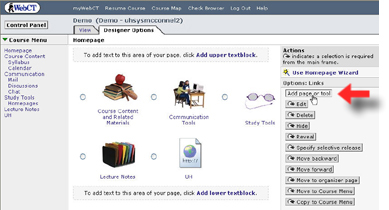
Choose to add a "Single Page".
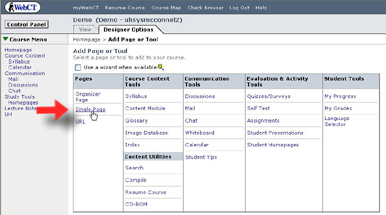
Type in the name of the Presentation and select the "Browse" button.
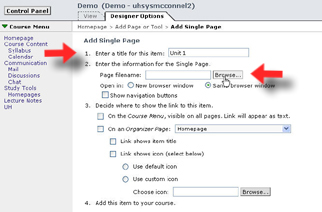
Click once to open the presentation folder (if closed), select the radio button for to top file in the folder and click the "Add selected" button.
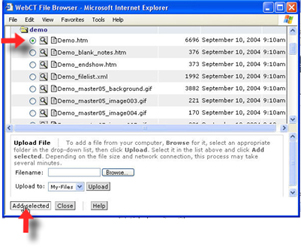
Select the radio button for "New browser window", choose the location for link (if the course will have many presentations, skip the selection for "on the course menu" and "on an organizer page" and just select the checkbox for "Link shows item title"), and click the "Add button".
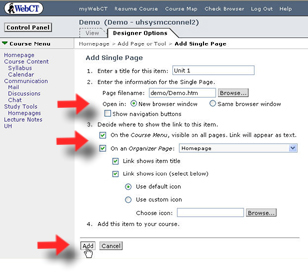
The presentation has been added. Students now can click on the presentation link and a pop up window would show the presentation.
Return to Main Tutorial Menu