About StudyMate
Creating Questions in Word
Multiple Choice/Calculated
One Answer (glossary format: keyword or term and definition)
No Answer (flash card form, a statement)
Multiple Choice
One Answer (glossary format: keyword or term and definition)
No Answer (flash card form, a statement)
To Edit Questions
Game Settings
Publishing to a Content Module
About StudyMate:
StudyMate is an offline resource tool used to create Self-Tests (non-gradeable or trackable) in the form of interactive games. Depending on question format, games such as flash cards, fill in the blank, and various matching activities can be exported to an existing WebCT content module or uploaded as a "single page" to any area of a course.
This tutorial demonstrates how to structure all 3 importable question formats in Word. Each question format has its own set of games that may be created, thus importing all 3 formats and appending them into a single StudyMate file offers the widest range of games to choose from.
NOTE: many of the games (Fill in the blank, Challenge, Pick a Letter) need to have a database of at least 9-10 questions.
UH Faculty/staff can download and install StudyMate by going to http://www.hawaii.edu/sitelicense/ and scroll down to select "Respondus/StudyMate".*Once entered into the download site please make sure to note the necessary license information for StudyMate, it is needed in order to fully install the application.
IMPORTANT: once downloaded and installed go to "Help" in the main menu, select "Check for Updates" and install. StudyMate has reported several updates and patches, with the latest update on 07/15/07. At the time of this manual writing StudyMate was at version 2.0.2.
Creating MC/CALC, One Answer & No Answer Questions in Word
The following describes the types of games which can be created for each question type:
- Multiple Choice/Calculated: Quiz & Challenge games (1 to 2 user game)
- One Answer: Flash Cards, Pick a Letter, Fill in the Blank, Matching, Glossary and Crossword - (this question type offers the largest selection of games in which to choose from)
- No Answer: Fact Cards & Flash Cards
Multiple Choice This format can be imported from a Word document:
In Word open a new document, no need for any headers or titles, click and type in the question (10 or more MC questions are needed to do the "Challenge" game ) along with question choices, using a SINGLE space to separate each question. Indicate correct answer by using an *asterisk by the correct lettered response. View the following example:
1. Who determined the exact speed of light? a. Albert Einstein 2. Albert Michelson determined the exact speed of light? 3. Flutterfly is the original for which insect? |
Once done with writing up the questions, from the File menu in Word select "Save as", choose to save the file in a "Text Only (*.txt)." format and click "Save".
**Currently Caculated formated questions cannot be imported from a text file.
NOTE: you cannot combine differing questions formats in the same Word file, ONLY one question format per Word document!
One Answer This format can be imported from a Word document:
In Word open a NEW document, no need for any headers or titles, click and type in a keyword or term (9 or more terms are needed to do the "Matching" game) along with definitions, using a COLON to separate each term.
View the following example:
:Vladiimir Kosma Zworykin :Flutterfly :Goliath Frog :Didaskaleinophobia |
Once done with writing up the terms and definitions, from the File menu in Word select "Save as", choose to save the file in a "Text Only (*.txt)." format and click "Save".
IMPORTANT not about importing ~ you cannot combine questions formats in the same Word file, each format MUST be placed on a different document for importing!
No Answer This format can also be imported from a Word document:
In Word open a NEW document, no need for any headers or titles, click and type in a statement, using DOUBLE spaces to separate each.
View the following example:
1. Michelson-Morley discovered the speed of light 2. Einstein discovered the Theory of Relativity 3. Marconi discovered radio waves 4. WKL Dickson and Thomas Edison introduced the first camera in 1894 |
Once done with writing up each statement, from the File menu in Word select "Save as", choose to save the file in a "Text Only (*.txt)." format and click "Save".
Importing into StudyMate:
NOTE: A Word file being imported to StudyMate must contain only one type of question format. To import more than one question format, repeat the importing step for each as previously described, then choose to append each of the remaining imported question type into a single StudyMate file.
IMPORTING Multiple Choice Format:
Once StudyMate has been installed, open the program. Select the button for "Import Wizard".
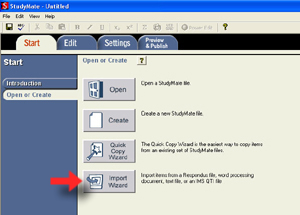
Confirm "MS Word" is selected and click the "Next>" button.
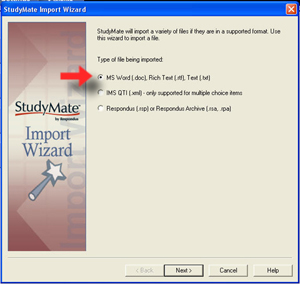
Confirm "Multiple Choice" is selected and click the "Next>" button.
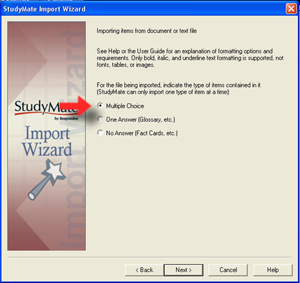
StudyMate indicates the correct format for the choice, click "Next>".
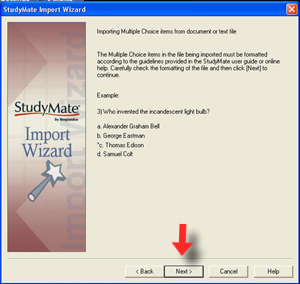
Select "Browse", locate the Multiple Choice formatted text file on the computer, click once to select, and click "Open".
Select the radio button for "Create a new file named:" and enter the name of the StudyMate file to be created (no spaces), for example: Unit2games.
Click "Preview", verify that there are "NO Warnings" (if a warning is provided such as "there are no answers for questions 2, 3, 4, 5..." then cancel and make sure the Word file is correctly structured then import again) and click "Finish" when done.
NOTE: warnings such as having same named questions is alright.
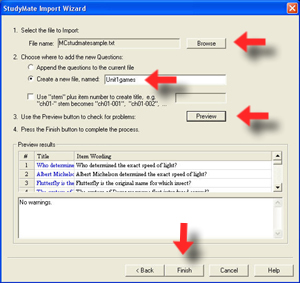
Click OK to save the file. StudyMate saves this file within the program and it can be accessed again at any time.
StudyMate takes you to the "Edit" tab.
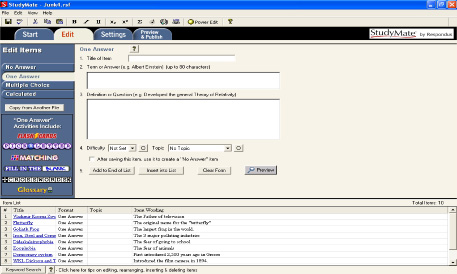
Select the "Start" tab to continue importing the remaining 2 files (if you wish to skip this process, select to go to "Editing Imported Questions" to proceed with this tutorial).
IMPORTING One Answer Format:
Select the button for "Import Wizard".
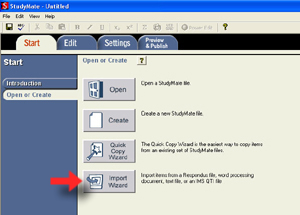
Confirm "MS Word" is selected and click the "Next>" button.

Confirm "One Answer" is selected and click the "Next>" button.
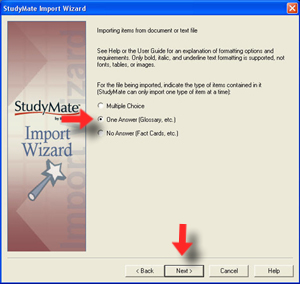
StudyMate shows 2 choices, select the radio button for "WebCT Glossary format" and click "Next>".

Select "Browse", locate the One Answer formatted text file on the computer, click once to select, and click "Open".
Select the radio button for "Append the Question to the current file" (if wanting to import and not attach to the MC question set, just keep it at the default for "Create a new file").
Click "Preview", verify that there are "NO Warnings" (if a warning is provided such as "there are no answers for questions 2, 3, 4, 5..." then cancel and make sure the Word file is correctly structured then import again) and click "Finish" when done.
NOTE: warnings such as having same named questions is alright.
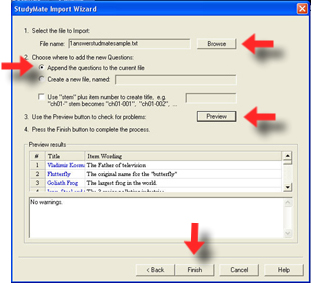
Click OK to save the file. StudyMate saves this file within the program and it can be accessed again at any time.
Continue importing the remaining file (if you wish to skip this process, select to go to "Editing Imported Questions" to proceed with this tutorial).
IMPORTING No Answer Format:
Select the button for "Import Wizard".
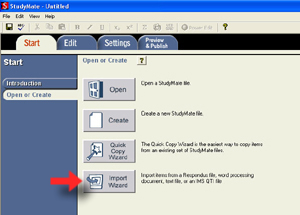
Confirm "MS Word" is selected and click the "Next>" button.

Confirm "No Answer" is selected and click the "Next>" button.

StudyMate shows the proper structure for the choice and click "Next>".

Select "Browse", locate the No Answer formatted text file on the computer, click once to select, and click "Open".
Select the radio button for "Append the Question to the current file" (if wanting to import and not attach to the previously imported question set, just keep it at the default for "Create a new file").
Click "Preview", verify that there are "NO Warnings" (if a warning is provided such as "there are no answers for questions 2, 3, 4, 5..." then cancel and make sure the Word file is correctly structured then import again) and click "Finish" when done.
NOTE: warnings such as having same named questions is alright.

Click OK to save the file. StudyMate saves this file within the program and it can be accessed again at any time.
Editing Imported Questions:
If applicable, select the "Edit" tab. Edit allows for modifying of existing questions as well as adding new questions to the file. To modify click on the question title in the Questions List (at the bottom), click "Modify". To create a new question, choose a question format from the choices on the left, enter information in the question template, when done click "Add to end of list".
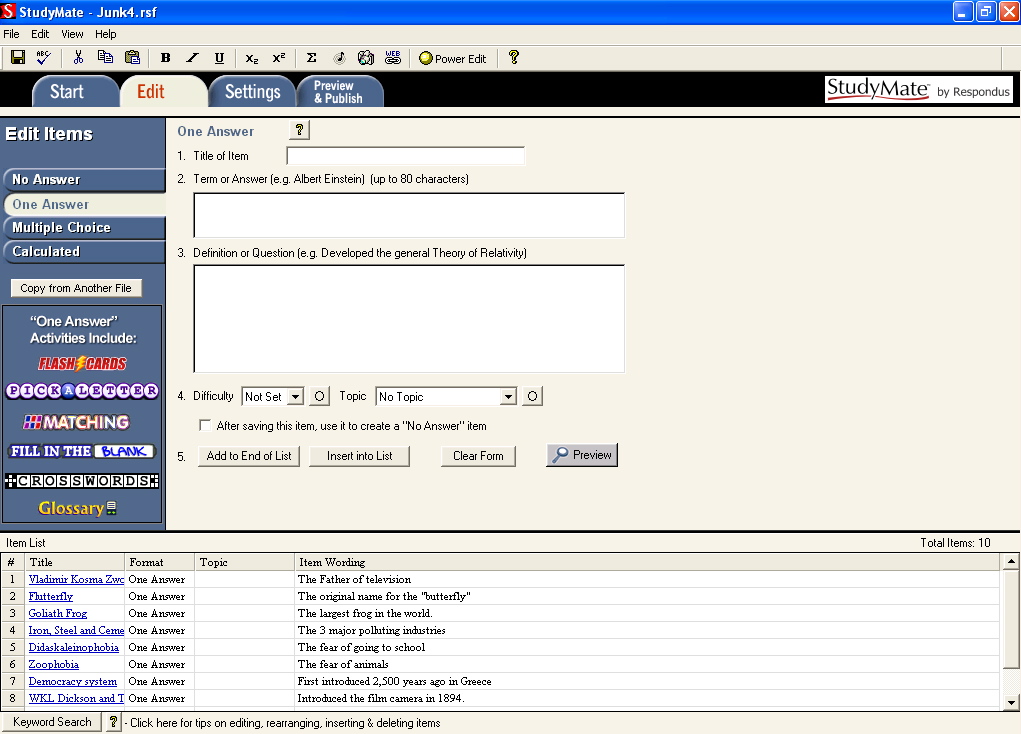
Settings:
Select the "Settings" tab.

Select the type of questions formates you want to work with by using the blue buttons on the left (StudyMate will indicate if you have enough items in a particular format to create the chosen game).
Next: choose a certain number from the total range of items to be used in a particular game OR leave them at the default. The following screen shot is what can be chosen for the "One Answer" question format.
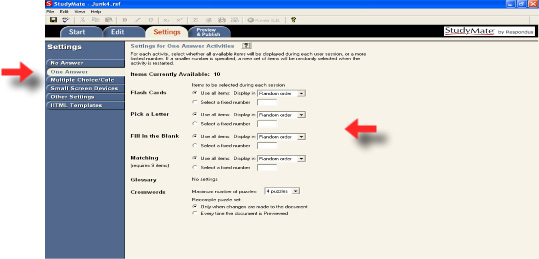
Preview & Publish:
Select the "Preview & Publish" Tab. On the left select the button for "Publish".

Use checkboxes to deselect/select games to be used from the set of imported questions.
Click "Next>" when done.
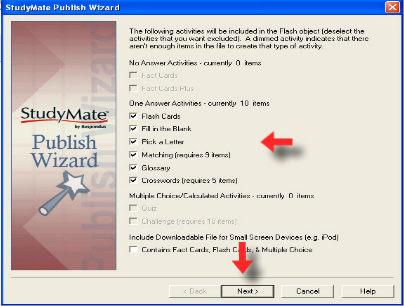
Using the pull down menu, select "WebCT 4.x", click "Next>".
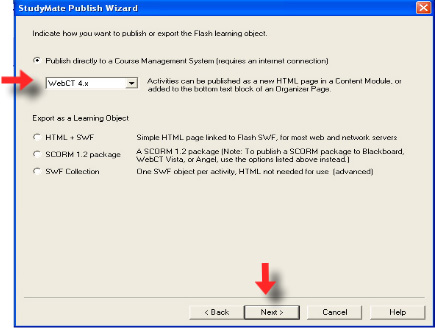
Leave the setting at the default for "Yes, check for preconfigured server settings" and click "Next>".
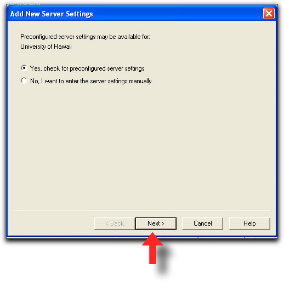
Select whether you want to upload to your WebCT courses on the Development or Instructional server, click OK, then choose "Next>"
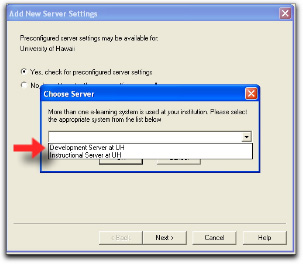
First enter a title for this connection (Instructional or Developmental); second enter your UH username and password (you can choose to check the box for saving this log in information); third choose to either "Run connection test" OR "Skip connection test" and click "Next>"
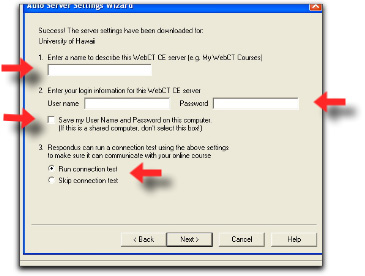
**If you choose to "Run connection test" WebCT will indicate whether the connection completed successfuly or failed. If the connection failed please contact mcconnel@hawaii.edu. Click "Next>" if it indicates that the connection is successful.
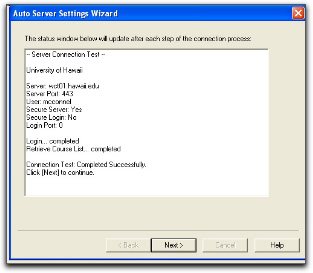
Click "Finish"
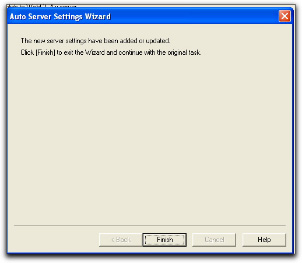
Click "Next>"
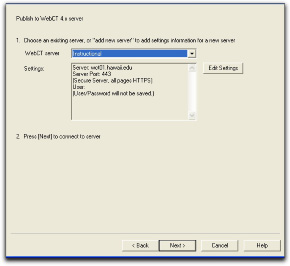
**If you had NOT choosen to save your log in information a few steps back, WebCT will now ask you for that information; Enter your UH username and password, click OK.
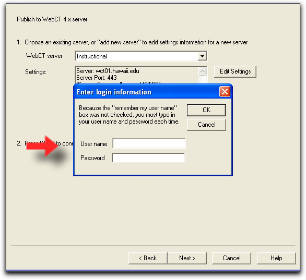
Select the "Next>" button.
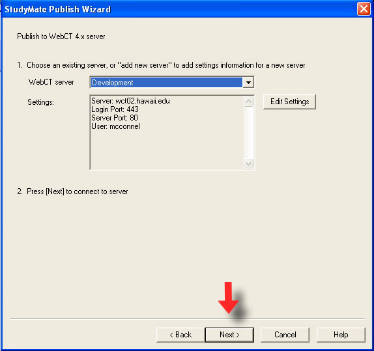
Use the pull down menu and select the course in which the games will be added.
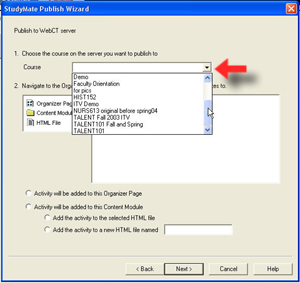
Select the location, in this case I am wanting to add the games to an existing Content Module, select the radio button for "Add the activity to a new HTML file named:" and enter a new name for the file with no spaces (for example: unit2games), click "Next>" when done.
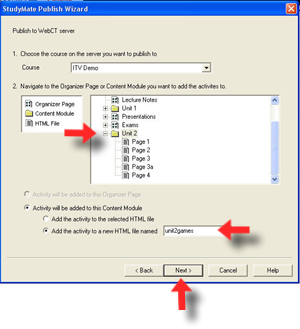
Enter a title for the games link which will be available in the Table of Contents for the module.
Enter directions (for example: Test your knowledge of Unit 2 content by playing some fun interactive games. Many of the questions used in the games may be in the Unit 2 exam.).
Select the radio button for "Don’t display a title within the StudyMate activities themselves", and click "Next>".
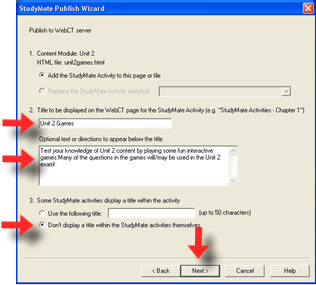
StudyMate publishes the games and asks to "Update Student view" for you, click "Yes".
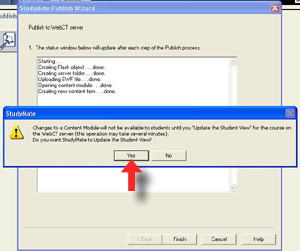
Publishing process is complete, click "Finish" to exit.

Students now have a link in the selected module that accesses the games.
Return to Main Tutorial Menu






